NSX Managerのバックアップ&リストア(バックアップ編)
vCSA6.7でvCenter HAを構成する
vSphere 6.5以降でvCenterの可用性を高めるvCenter HAの機能が提供されました。
今回は、 vCenter 6.7u1のvSphere Client(HTML5版)でvCenter HAを構成できるようになりましたので、そのまとめです。
※vCenter 6.7の場合は、vSphere Web Client(Flash版)で構成します。
構成としては、以下の図のように、ActiveのvCSAからPassiveとWitness用のvCSAのクローンが作成され、vCenter HA NetworkをNIC 1を介して通信します。

更新されたデータはActiveノードとPassiveノード間で複製され、Activeノードがダウンした際にPassiveノードへ自動的にIPや構成情報が引き継がれます。
要件
- vCenter Server Appliance 6.5移行
- vCSAのデプロイサイズがSmall(4vCPUと16GB RAM)もしくはそれ以上
- 3台以上のホスト
- ESXi5.5以降
- 管理ネットワークはStatic IPとFQDNで正しく通信が可能である事
- SSHを有効にする
- HAネットワーク用のポートグループは各ESXiホストに必要
- HAネットワークは管理ネットワークとは異なるサブネット上に設定する
- ノード間のネットワーク遅延は10ms未満
- vCenterのStandardライセンスが必要
以下参照
設定
1.ActiveノードのvCSAにハートビート用のNICを追加します。
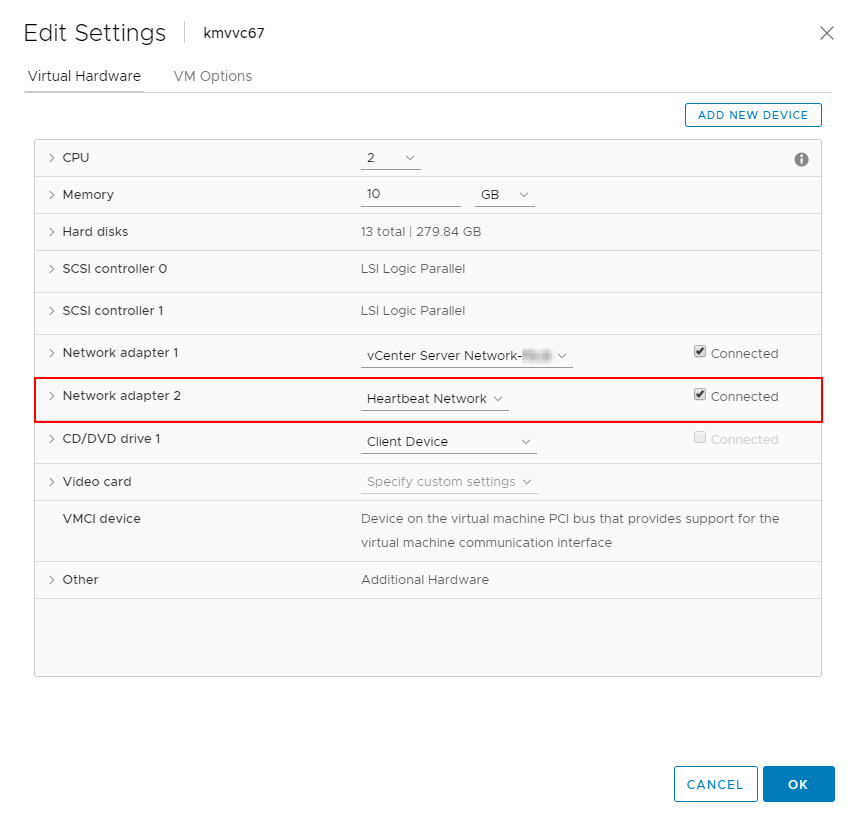
2.vCSAのVAMIにアクセスして、ハートビート用のNIC1に固定IPを設定します。
※vCSAの管理用ネットワーク(NIC 0)とハートビート用のNIC 1は別々のサブネットのネットワークを設定してください。
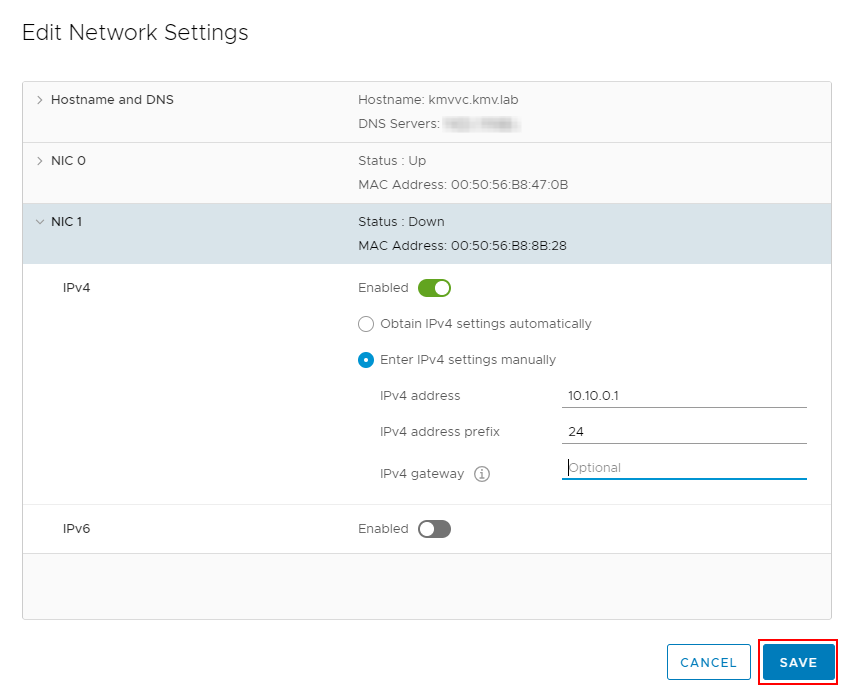
3.vSphere Clientから、vCenterを選択し、[Configure] - [vCenter HA] - [SET UP VCENTER HA]を選択します。
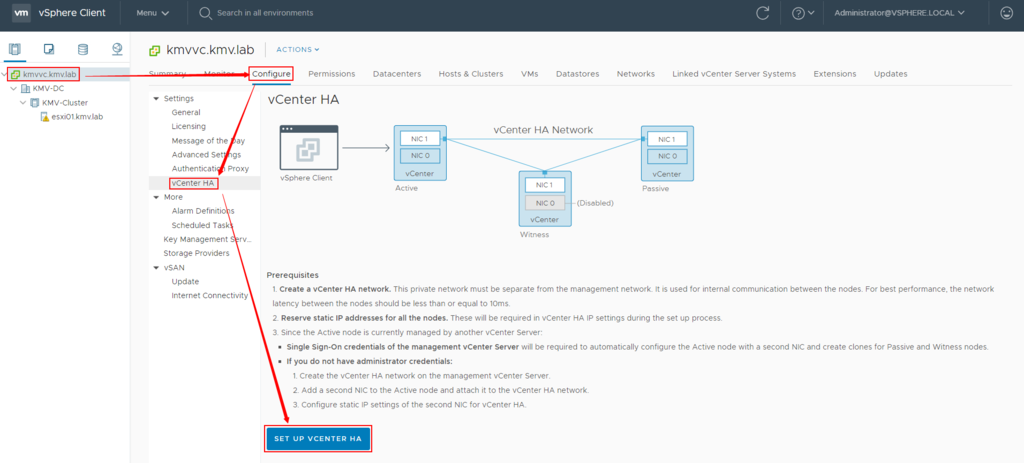
4."Browse..."をクリックして、vCenter HA用のネットワークを選択します。

5.PassiveとWitnessノードのデプロイ先ホスト/ストレージ/管理ネットワーク/HAネットワークを選択して、"NEXT"をクリック

6.Active/Passive/WitnessノードのHAネットワークIP設定を入力して、"FINISH"をクリックします。
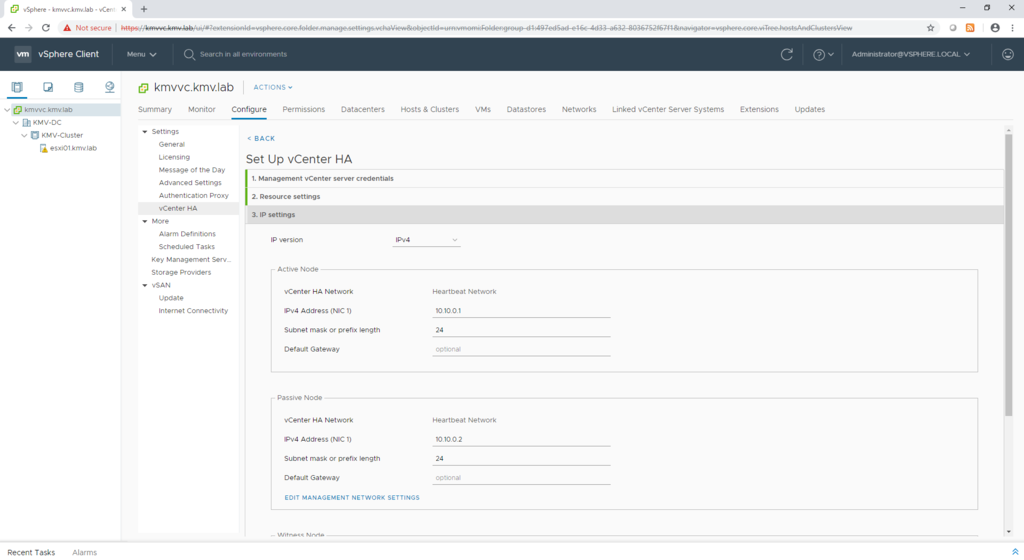
7.PassiveとWitnessノードのデプロイが完了し、vCenter HAが正常に構成されました。
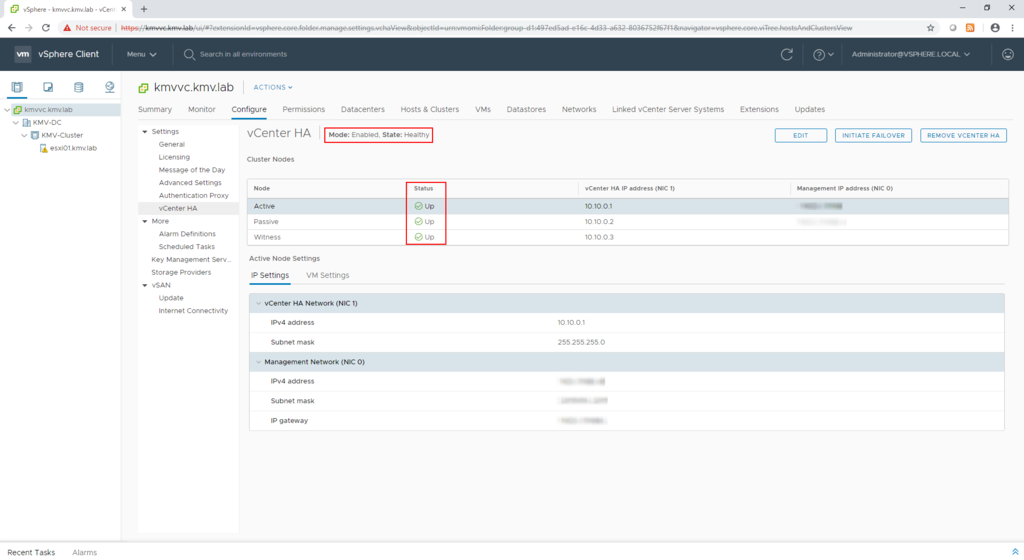
参考
vCenter Server Appliance 6.7から6.7u1へのアップデート手順
検証環境用のvCSA6.7を6.7u1へアップデートしました。
そのアップデート手順についてのまとめです。
アップデートする目的はvSphere Client(HTML5版)を使用して、vCenter HAの検証をしてみようと思ったからです。
VMware vCenter Server 6.7 Update 1 リリース ノート
vCenter Server 6.7 Update 1 では、vSphere Client を使用して vCenter High Availability を構成および監視する機能のサポートが追加されています。
別にHTML5版でせずとも、Flash版のWeb Clientでも構成できますが、せっかくなので、アップデートしてみました。
また、アップデートする前は事前にリリースノートやCompatibilityの確認、vCSAの事前バックアップやsnapshotの取得などをしておくといいと思います。
VMware Product Interoperability Matrices
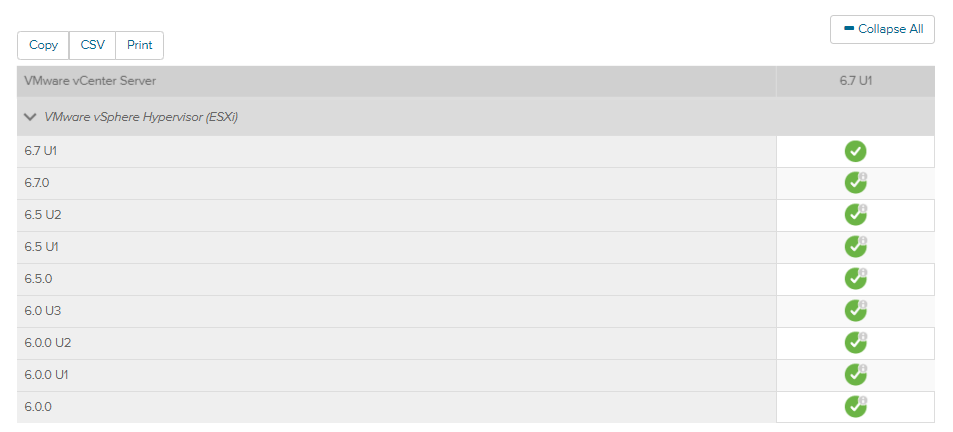
手順
1.MyVMwareからパッチをダウンロードします。
https://my.vmware.com/ja/group/vmware/patch#search
※MyVMwareのアカウントが必要です。
2.製品を"vc"、バージョンは"6.7"にして、検索します。
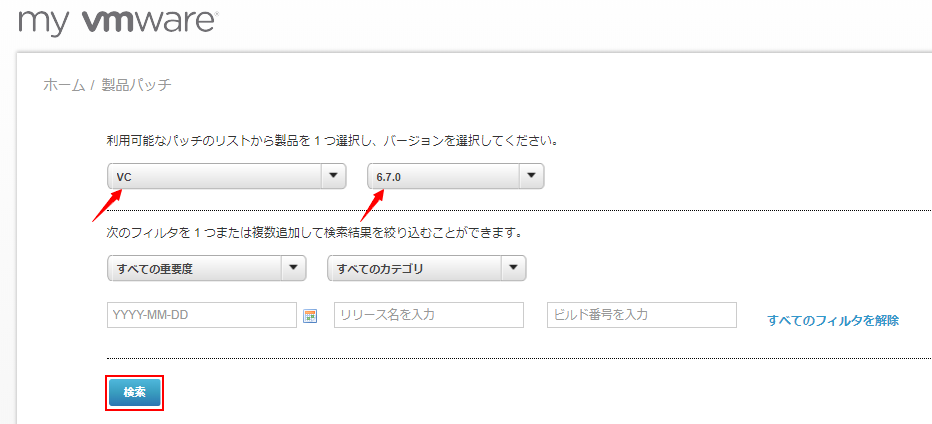
3.今回は、Update1 build 10244745にアップグレードするので、"VMware-vCenter-Server-Appliance-6.7.0.20000-10244745-patch-FP.iso"をダウンロードします。
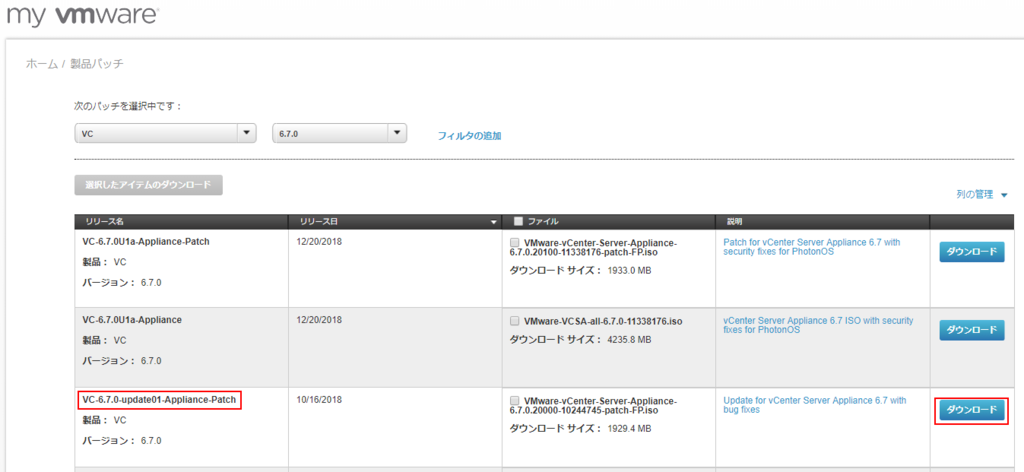
4.ダウンロードが完了したら、vCSAの仮想マシンに"VMware-vCenter-Server-Appliance-6.7.0.20000-10244745-patch-FP.iso"をマウントします。
5.vCSAのVAMIにアクセスします。
https://<vCSA_IP or FQDN>:5480
6."Update" > "CHECK UPDATES" > "Check CD ROM"をクリックします。
アップデートターゲットのバージョンが表示されます。
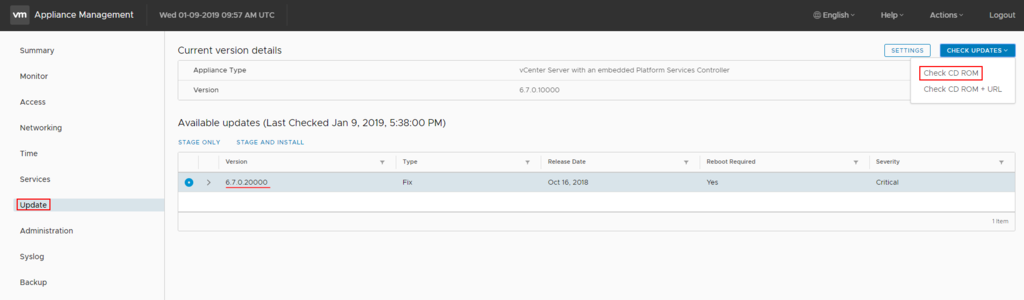
7."STAGE AND INSTALL"でインストールを初めてしまってもいいですが、"RUN PRE-UPDATE CHECKS"をクリックして、アップグレードのプリチェックを実施してみます。
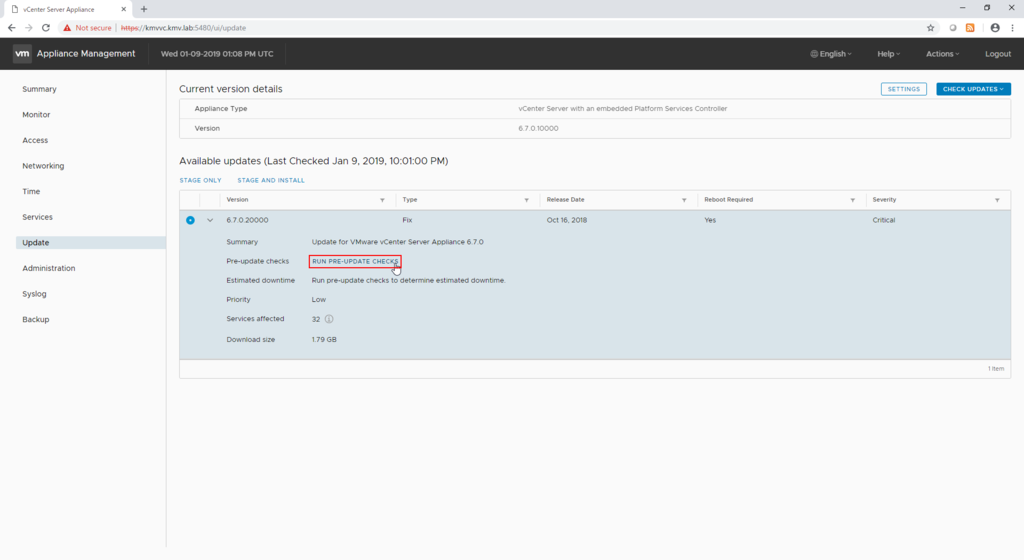
8.アップグレードのプリチェックをパスしました。"STAGE AND INSTALL"をクリックします。
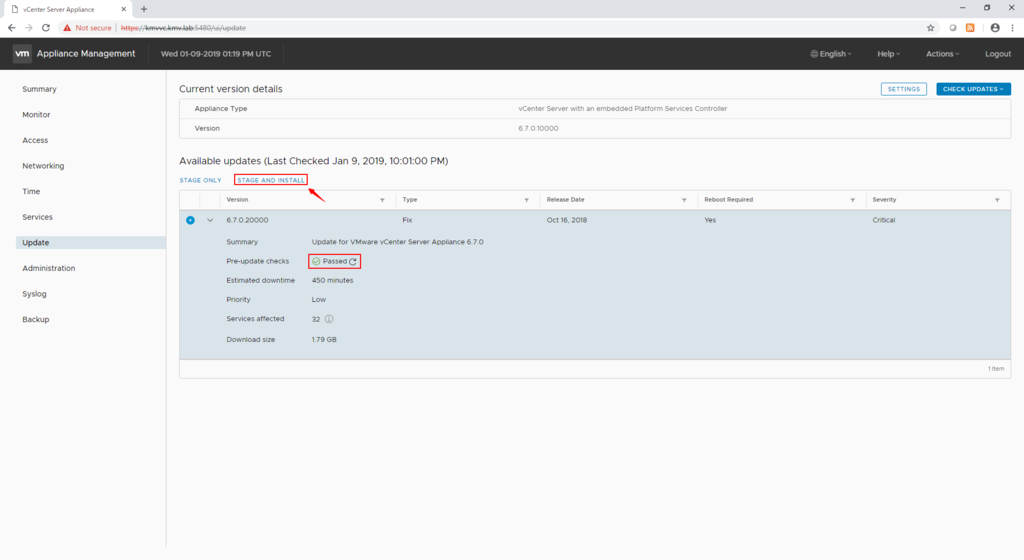
9.ライセンス同意のチェックボックスにチェックを入れて、"NEXT"をクリック

10.CEIP参加は今回はチェックを外して、"NEXT"をクリックします。
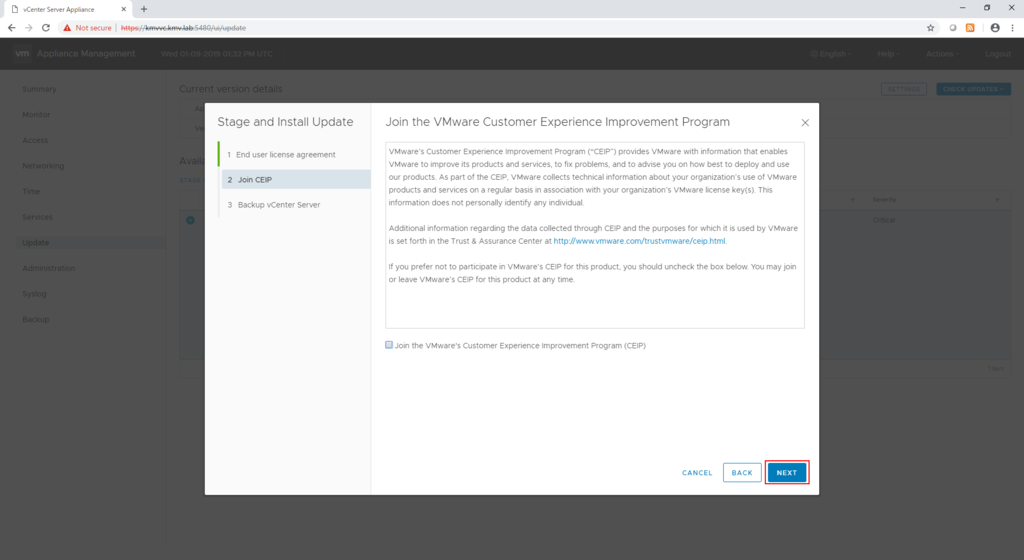
11."I have backed up vCenter Server ~"のチェックボックスにチェックを入れて、"FINISH"をクリック

12.インストールが進みます。
この後暫く経って、vSphere Clientにアクセスできなくなりました。
13.vCSAのコンソール画面を見ると、"Update in progress"が表示されています。

14.vCSAの再起動後、アップデートが完了しました。"CLOSE"をクリック
(検証用のためか、15分程で完了しました)
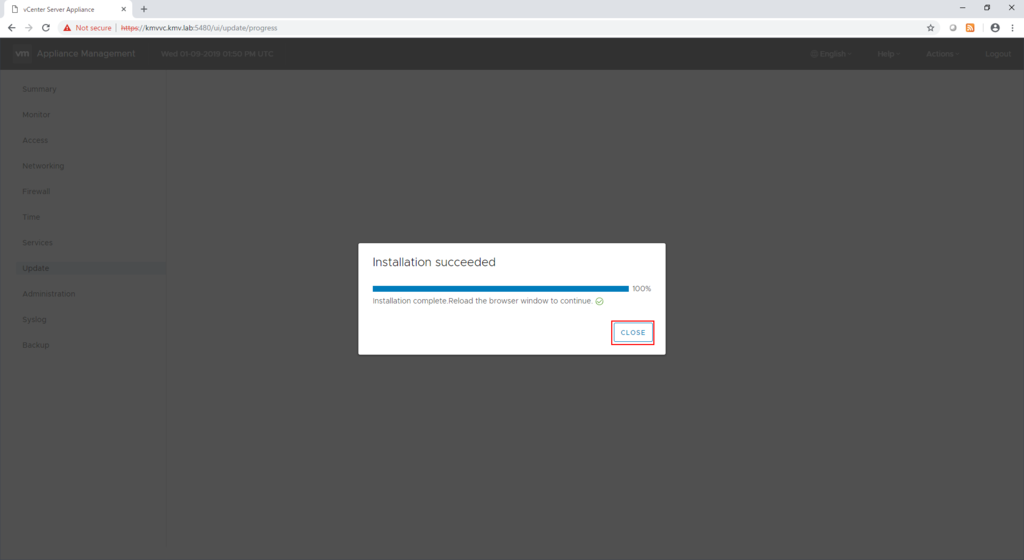
15.VersionもBuildもアップデート完了です。
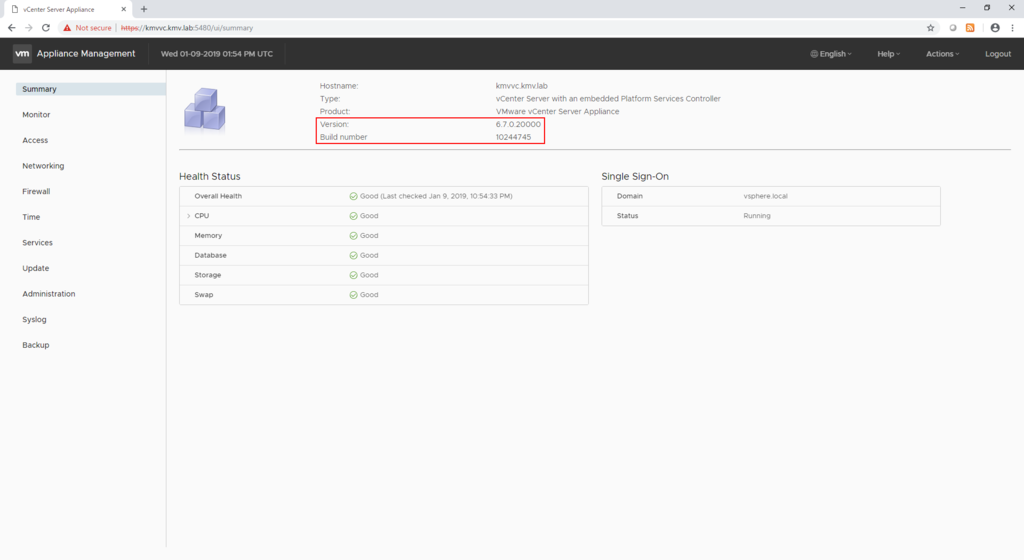
今回はVAMIからアップグレードを実施してみましたが、GUIのため、操作も簡単で楽にアップグレードができました。
Windows版vCenterからvCenter Server Applianceへの移行
vSphere 6.7のリリースにより、Windows版のvCenterは非推奨となりました。 vSphereの時期バージョンでは、Windows用のvCenter Serverは含まれないそうです。
The vSphere 6.7 release is the final release of vCenter Server for Windows. After this release, vCenter Server for Windows will not be available. For more information, see Farewell, vCenter Server for Windows.
そこで、Windows版vCenterからvCenter Server Applianceへの移行方法についてまとめてみました。
環境
移行元vCenter ・・・Windows Server 2012R2/vCenter Server 6.0 build 2559268
移行先vCenter・・・vCenter Server Appliance 6.7 build 8170161
手順
1.Windows版のvCenterにvCenter Server Appliance 6.7(以下vCSA)のisoをマウントし、「VMware-Migration-Assistant.exe」を実行する。
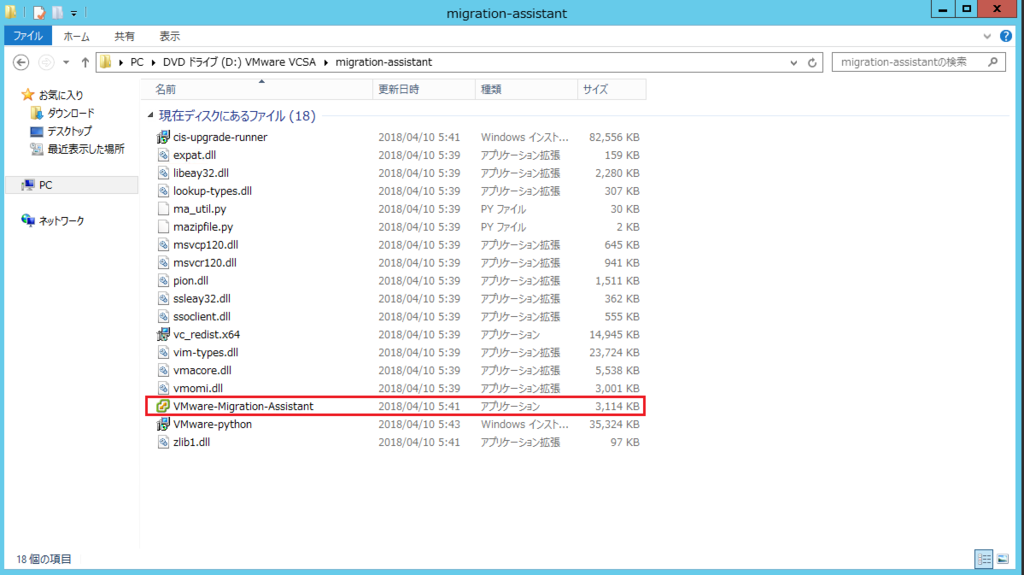
2.Migration Assistantの画面が起動するので、administrator@vsphere.localのパスワードを入力する。移行作業が完了するまで、画面は閉じないで下さい。
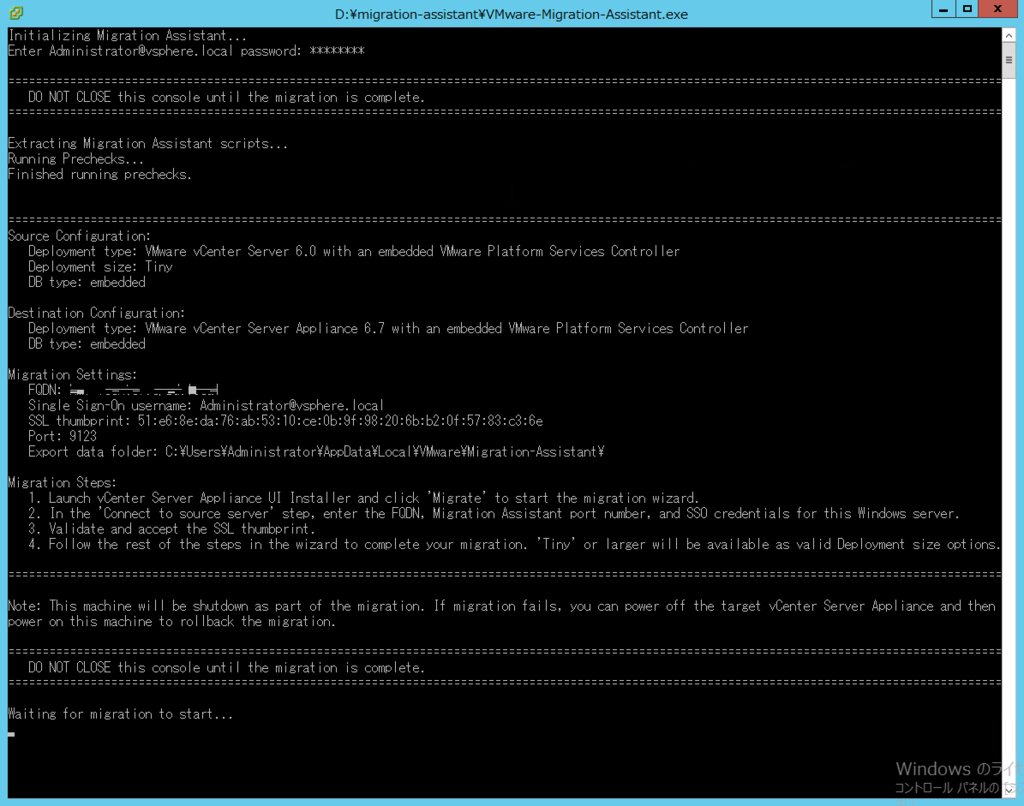
3.次は、Client PCにvCSA6.7のisoをマウントし、以下パスのinstaller.exeを実行します。
vcsa-ui-installer\win32\installer.exe
※Windows版のvCenter上でinstallerを実行してしまうと、アップグレードの過程でシャットダウンされるので、installerが中断されてしまいます。
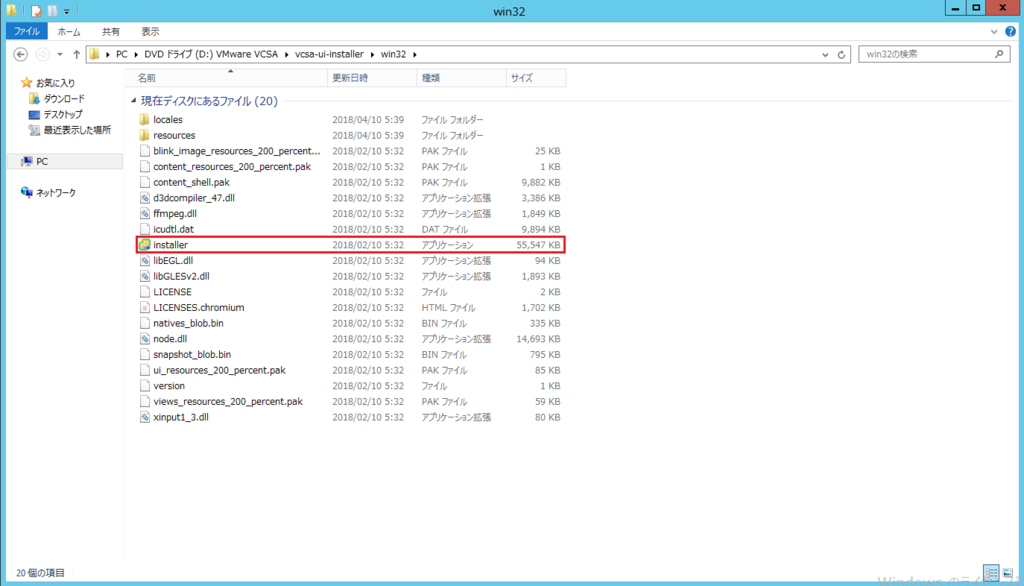
4."Migrate"をクリック

5."NEXT"をクリック
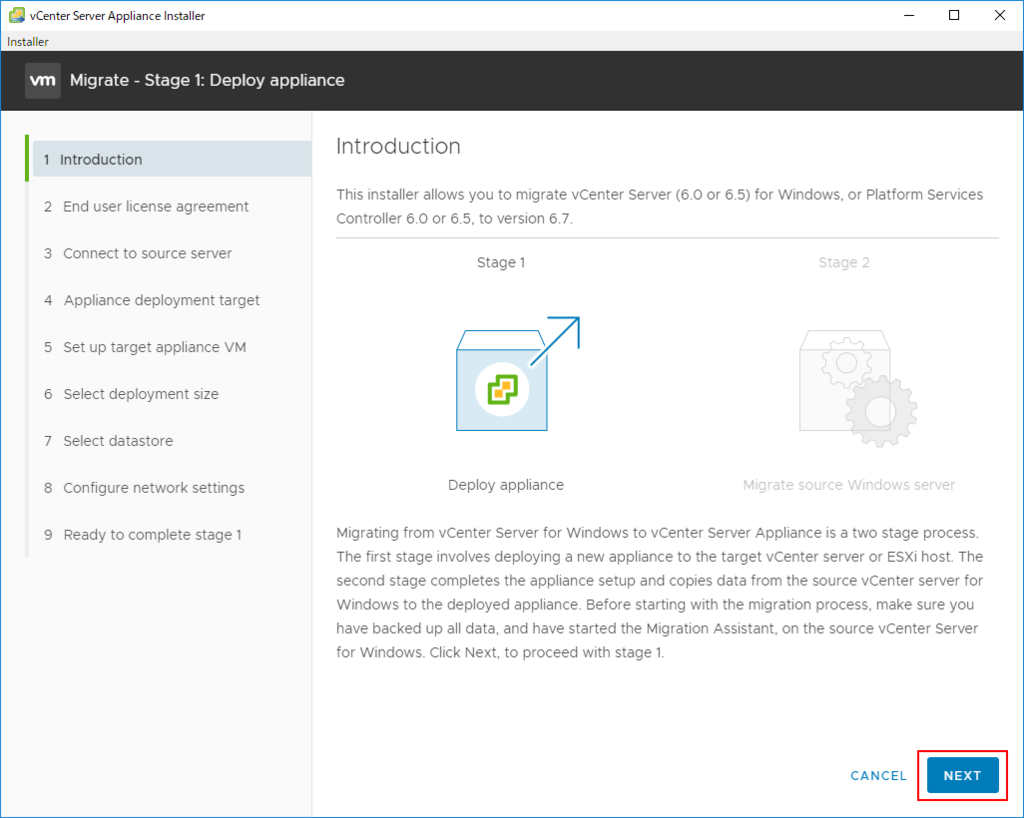
6.ライセンス同意のチェックボックスにチェックを入れて、"NEXT"をクリック

7.Windows版のvCenterの情報を入力して、"NEXT"をクリック
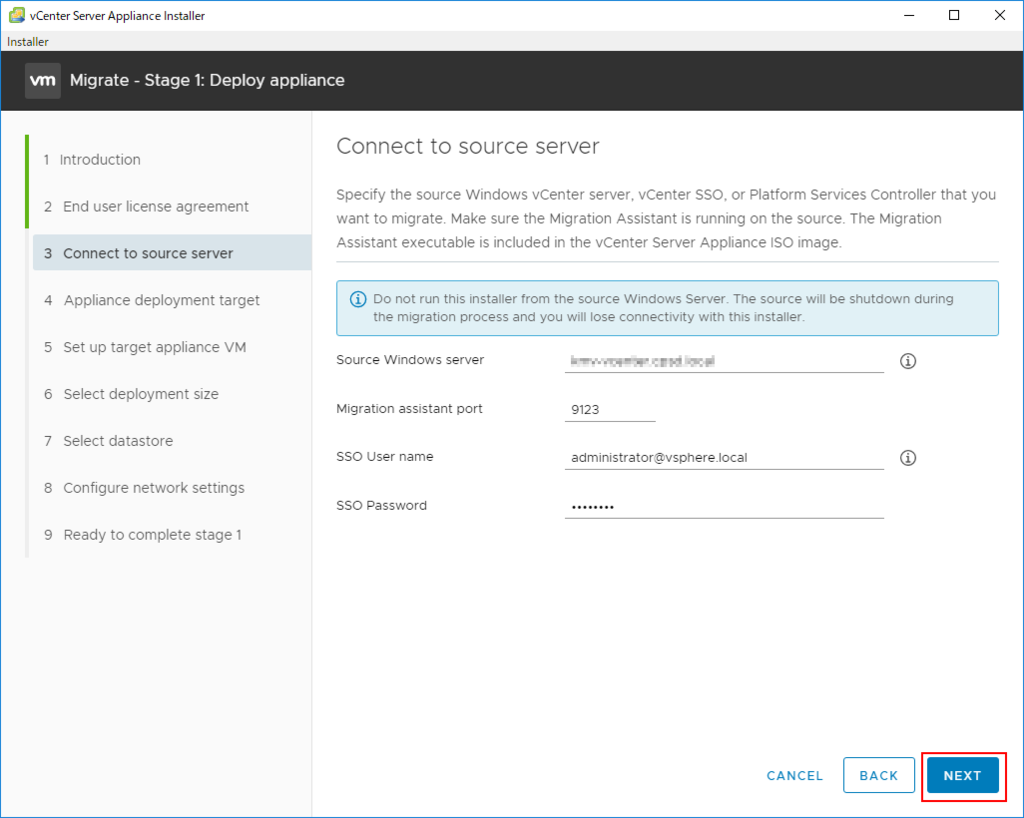
8.サムプリントの画面が表示されたら、"YES"をクリック

9.デプロイ先のESXi or vCenterの情報を入力して、"NEXT"をクリック
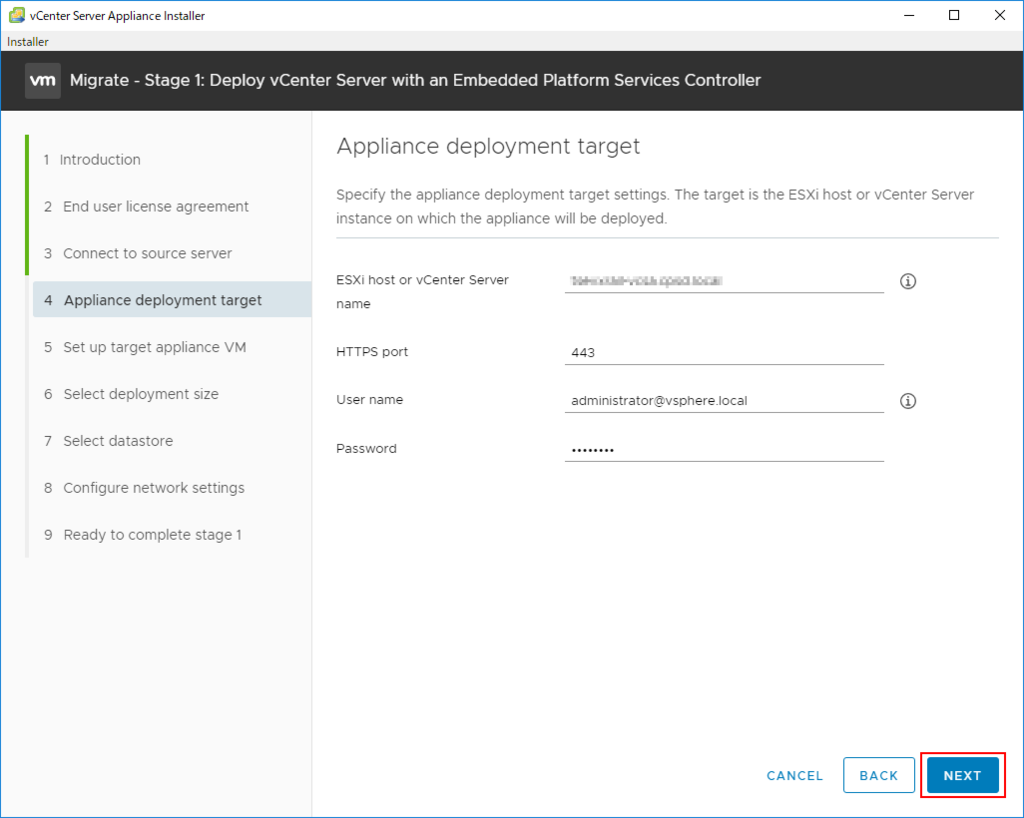
10.証明書の警告がでたら、"YES"をクリック

11.選択して"NEXT"をクリック
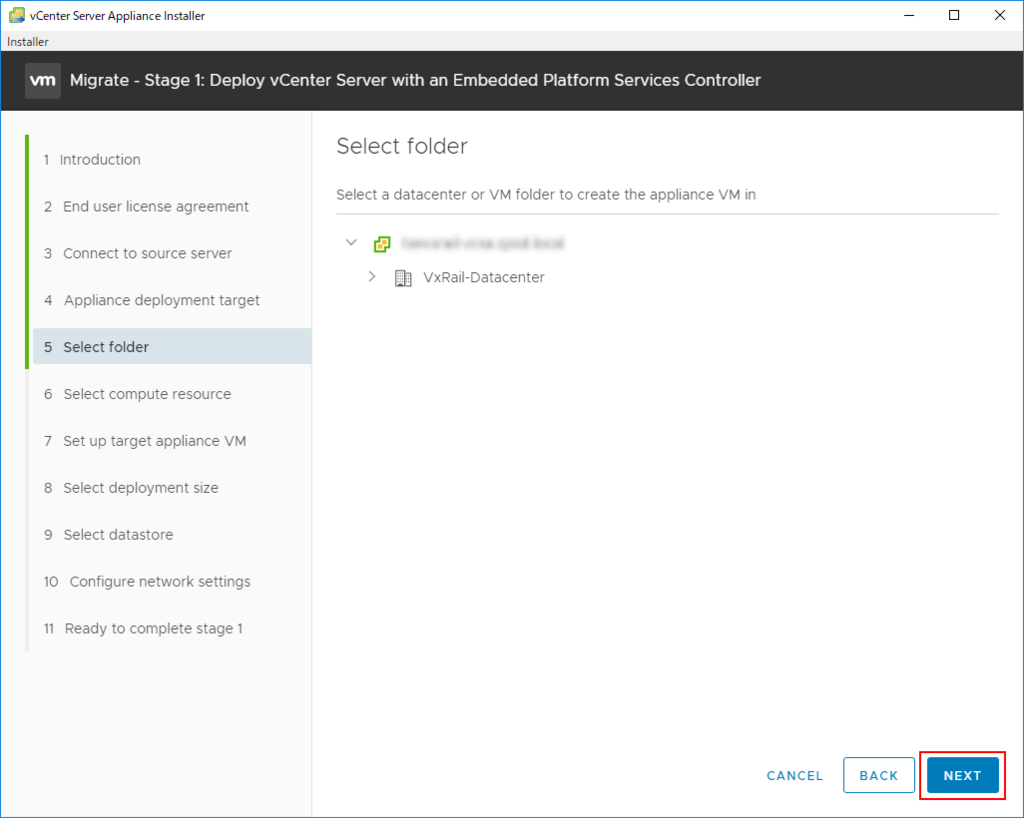
12.選択して"NEXT"をクリック

13.vCSAのVM名とrootユーザーのパスワードを入力して、"NEXT"をクリック
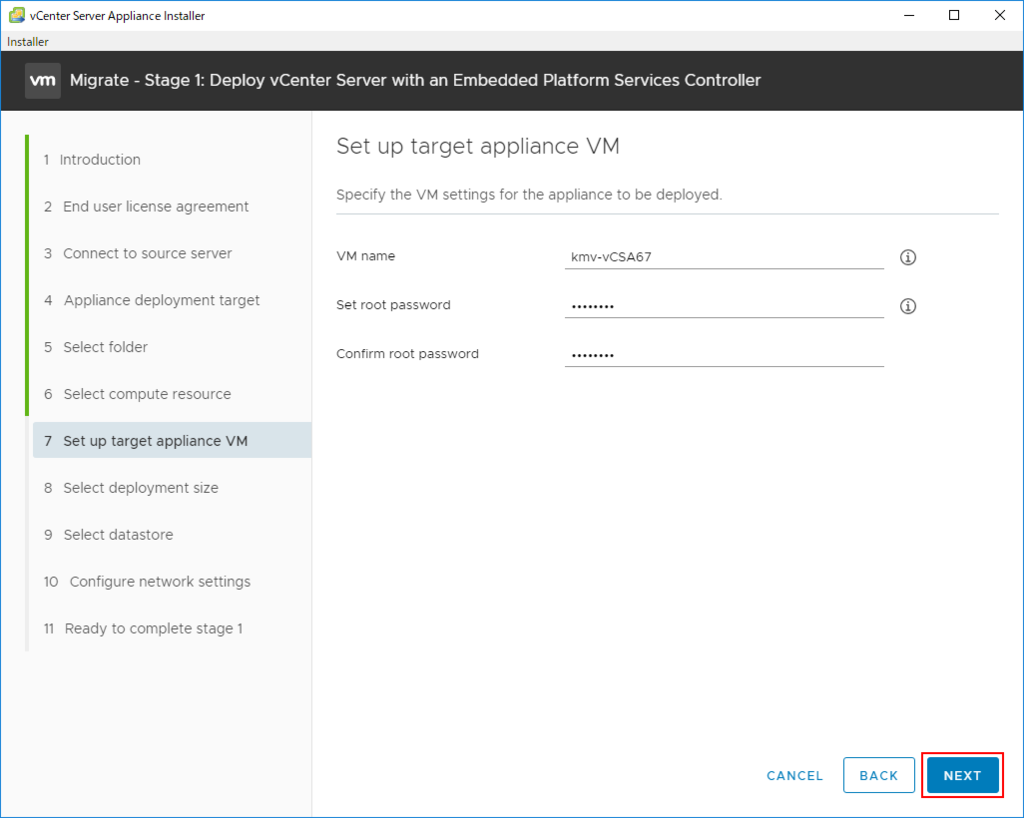
14.vCSAのサイズを適宜選択し、"NEXT"をクリック
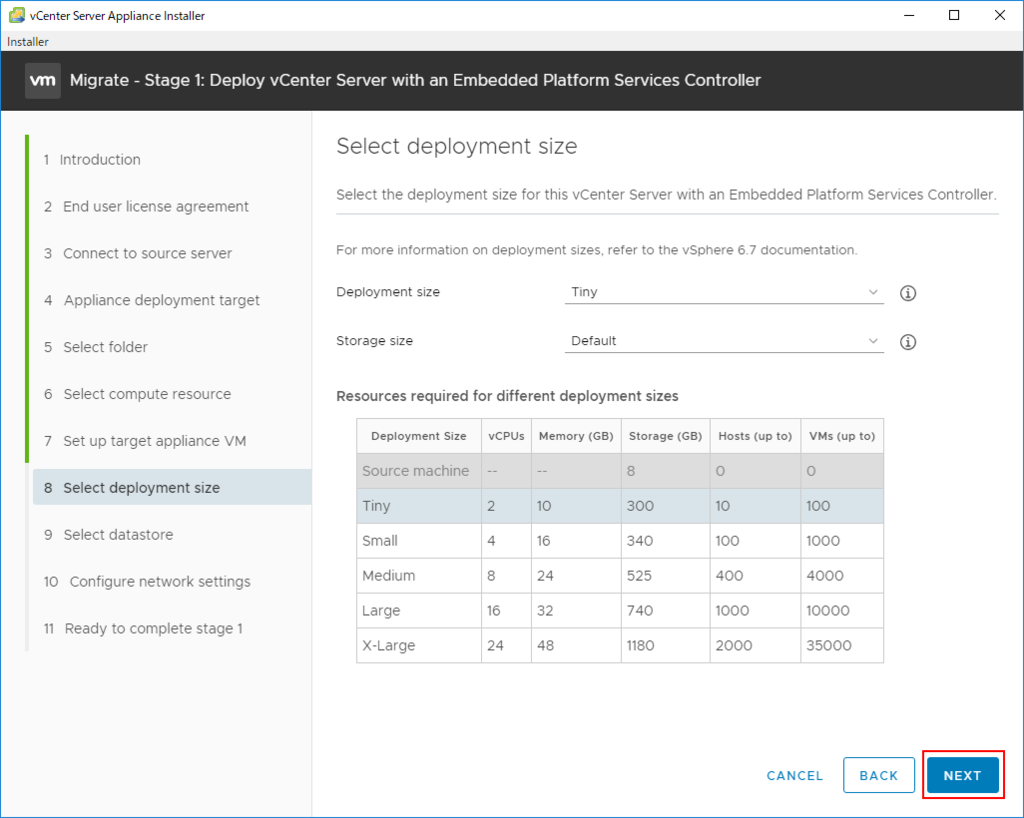
15.デプロイ先のデータストアを選択して、"NEXT"をクリック
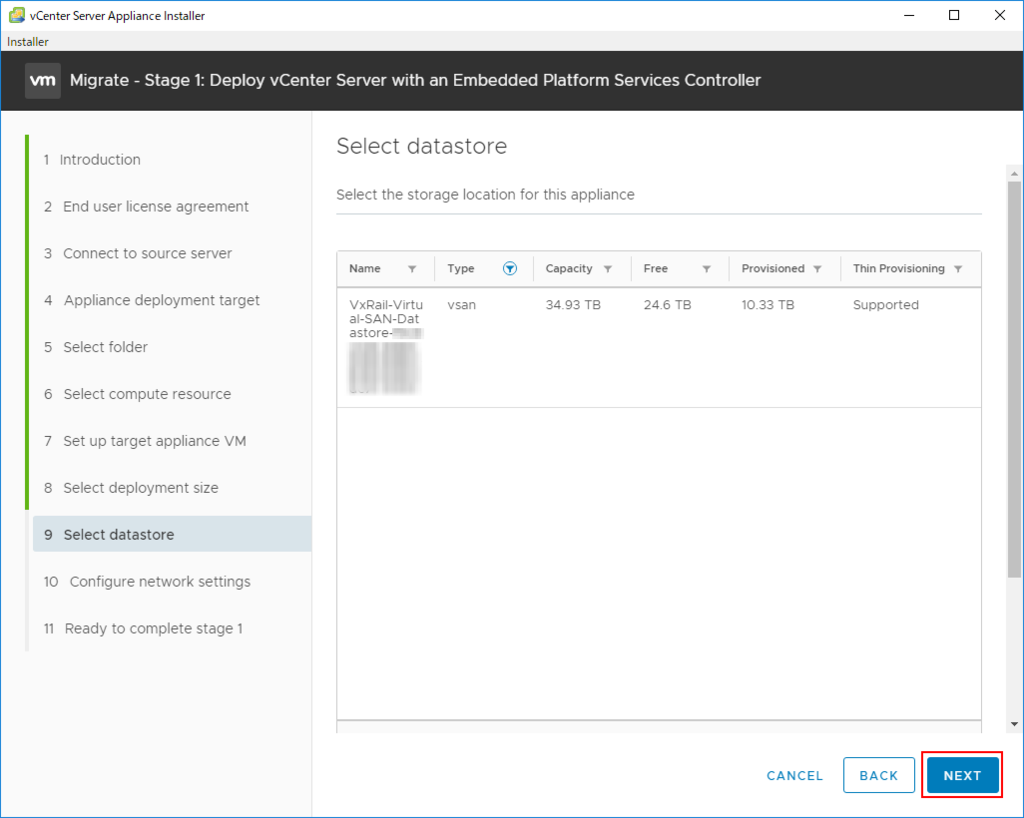
16.ネットワーク設定を入力して、"NEXT"をクリック
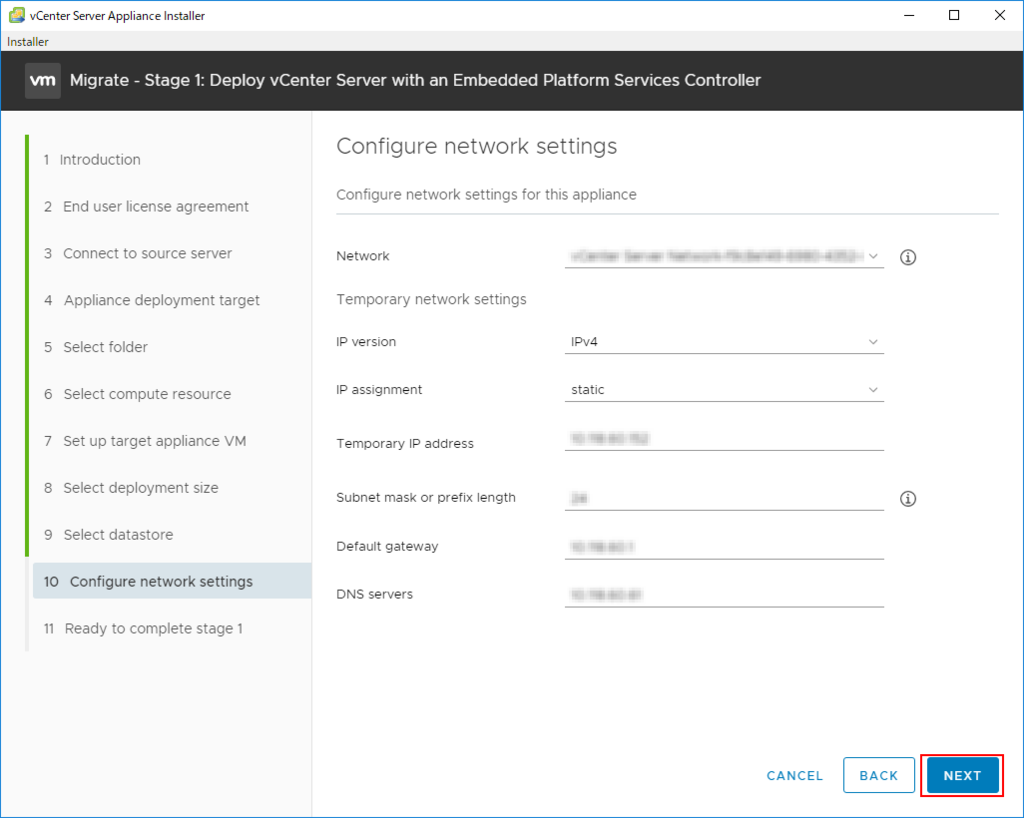
17.ここまで入力した設定情報を確認して、"FINISH"をクリック
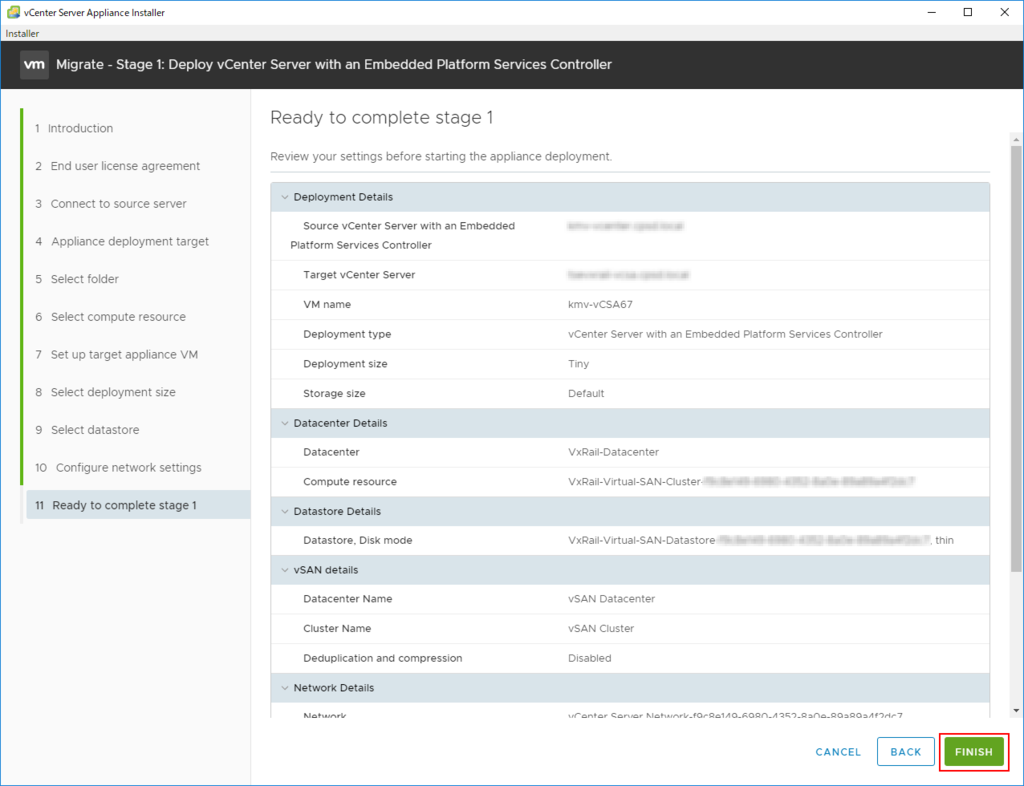
18.vCSAのデプロイが進行します。
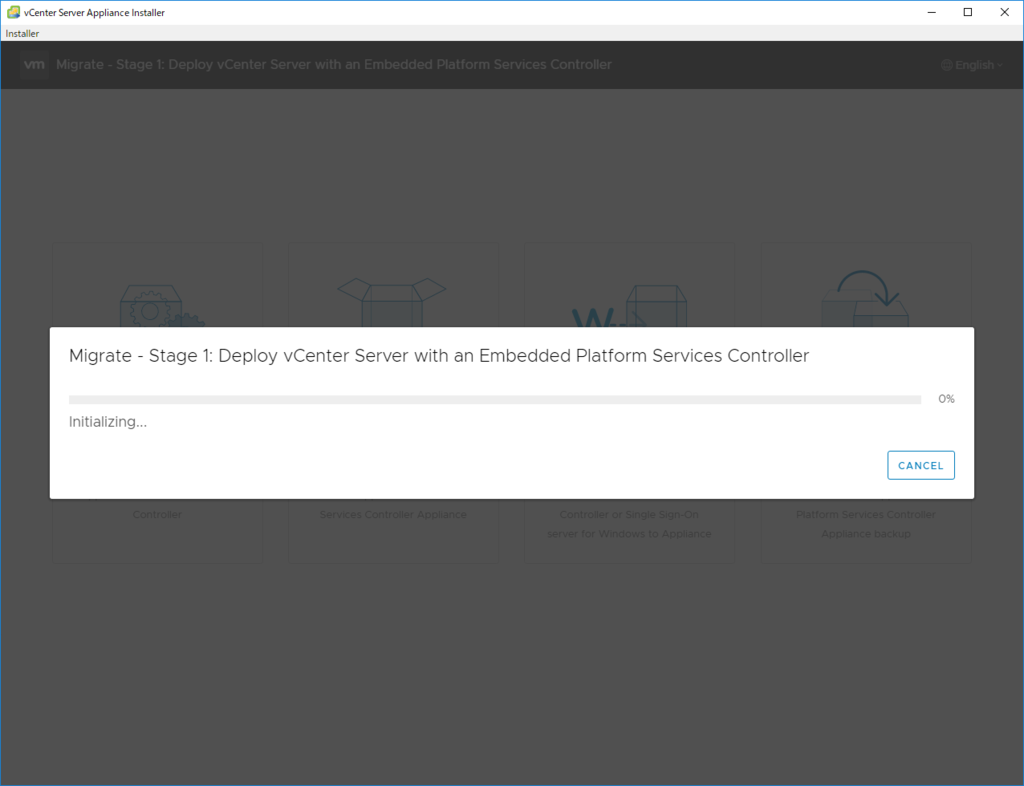
19.しばらく待つと、デプロイが完了します。
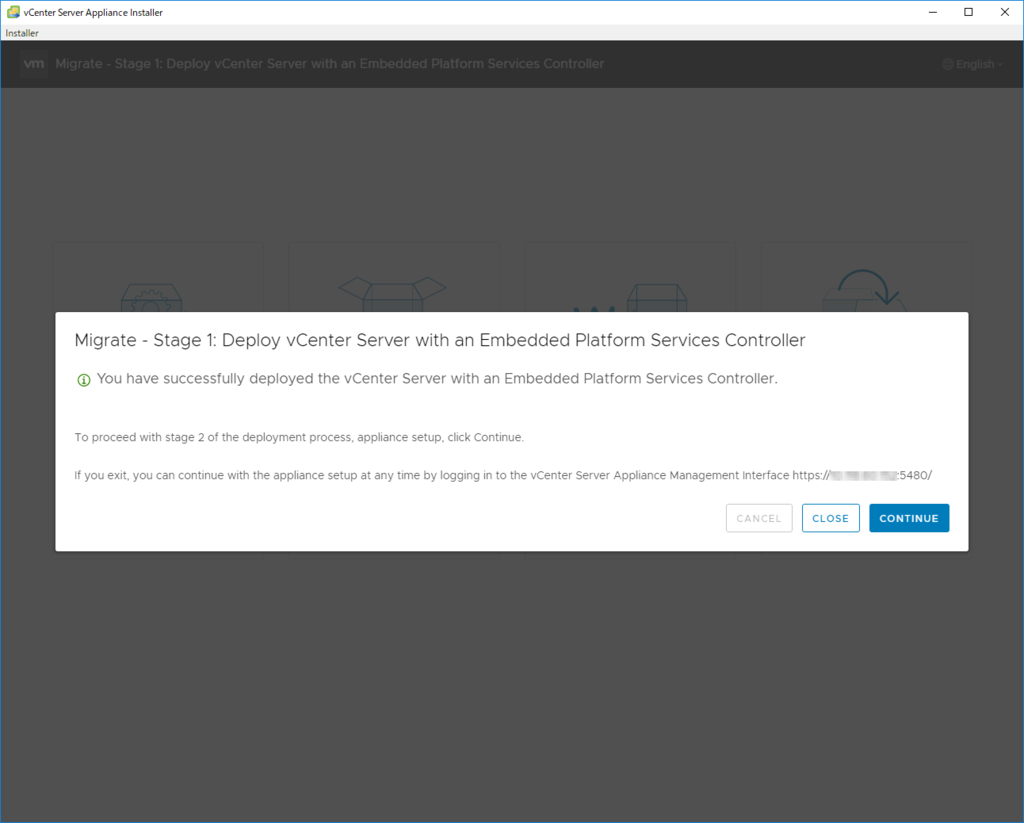
次はvCSAの管理画面に接続します。
https://<手順16で入力したIP>:5480
20."Migrate"をクリック
 21.手順13で入力したvCSAのrootパスワードを入力して、"Log IN"をクリック
21.手順13で入力したvCSAのrootパスワードを入力して、"Log IN"をクリック

22."NEXT"をクリック
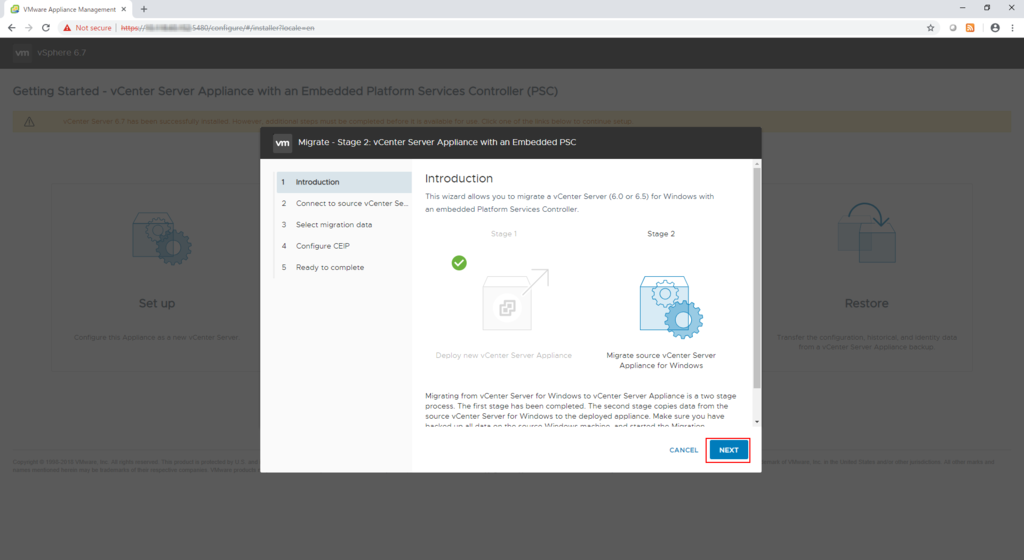
23.Windows版のvCenterの情報を入力します。

24.証明書の警告がでたら、"OK"をクリック
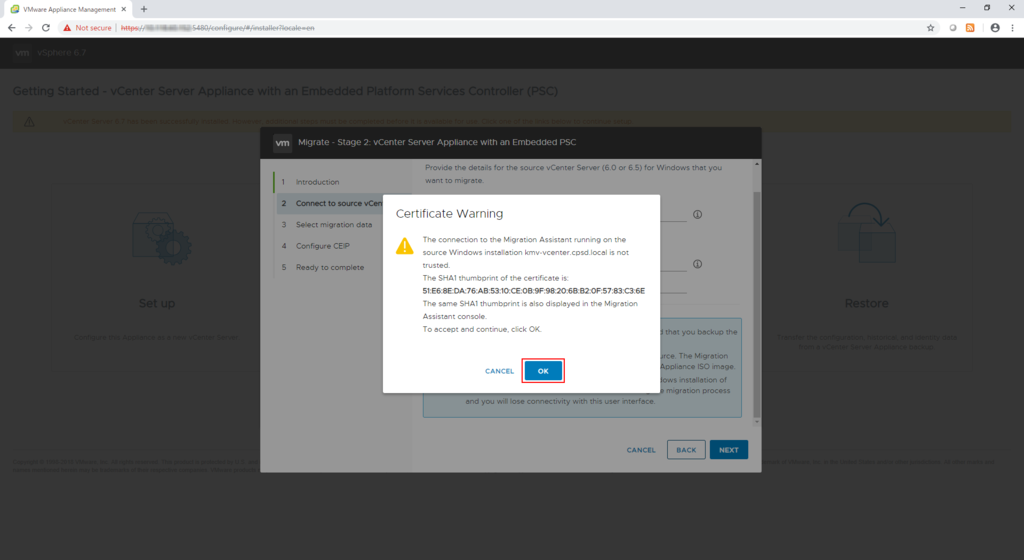
25.Windows版のvCenterがドメインに参加していたので、vCSAをドメインに参加させるための資格情報を要求されました。情報を入力して"NEXT"をクリック
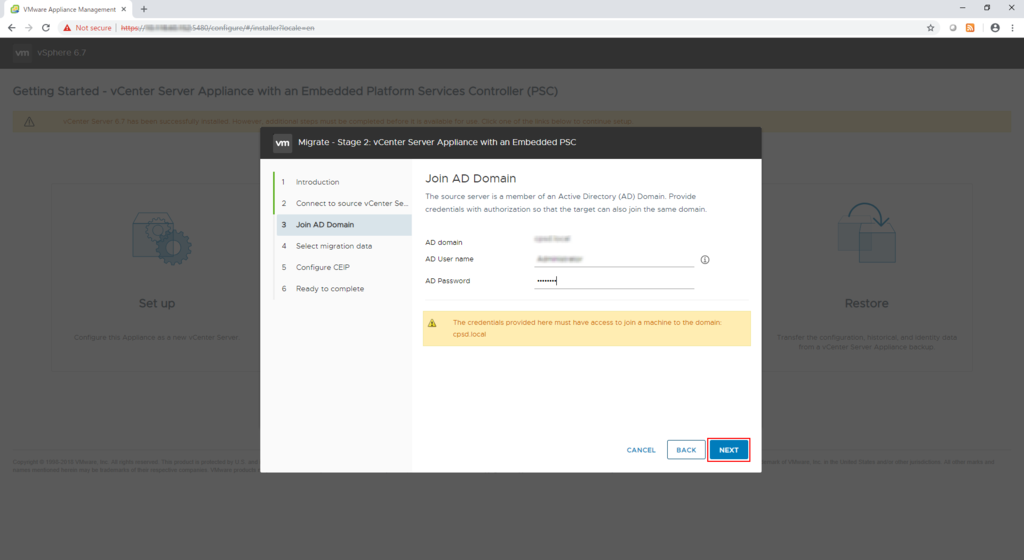
26.移行するデータを選択して、"NEXT"をクリック
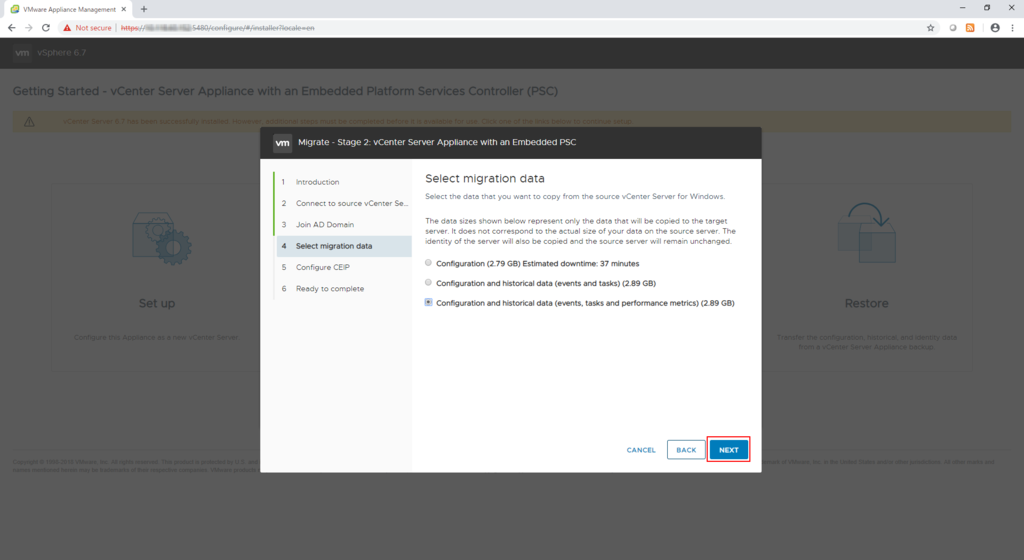
Configuration : 構成情報のみ
Configuration and historical data (events and tasks) : 構成情報、イベント、タスクも移行対象
Configuration, historical, and performance metrics data(events, tasks and performance metrics) : 構成情報、イベント、タスク、パフォーマンスメトリックの履歴も移行
27.CEIP参加は今回はチェックを外して、"NEXT"をクリックします。

28.移行元と移行先のvCenterの設定情報を確認して、"I have backed up the source vCenter Server~"のチェックボックスにチェックを入れて、"FINISH"をクリック

29.シャットダウンの警告が表示されるので、"OK"をクリック
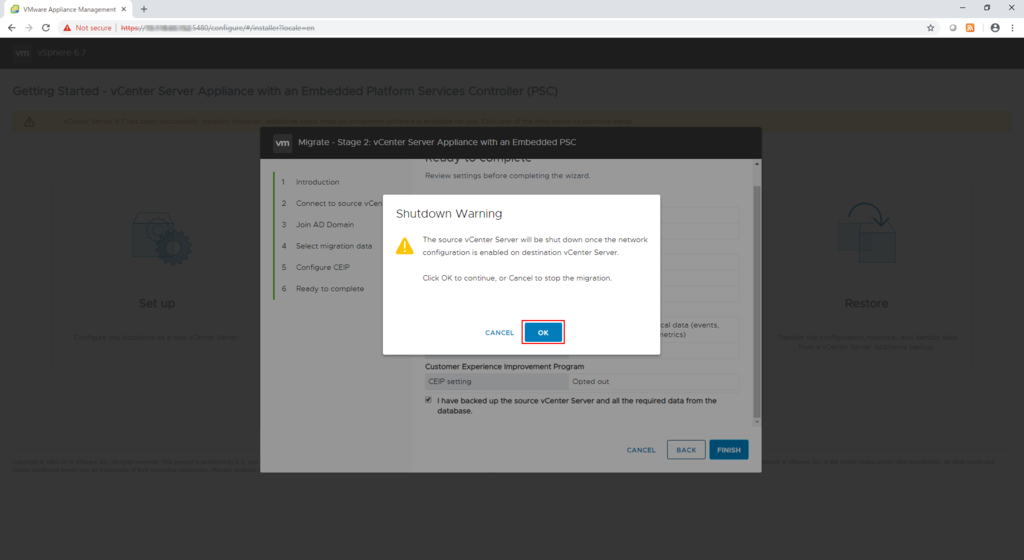
30.移行元のWindows版vCenterから移行先のvCSAにデータがコピーされます。
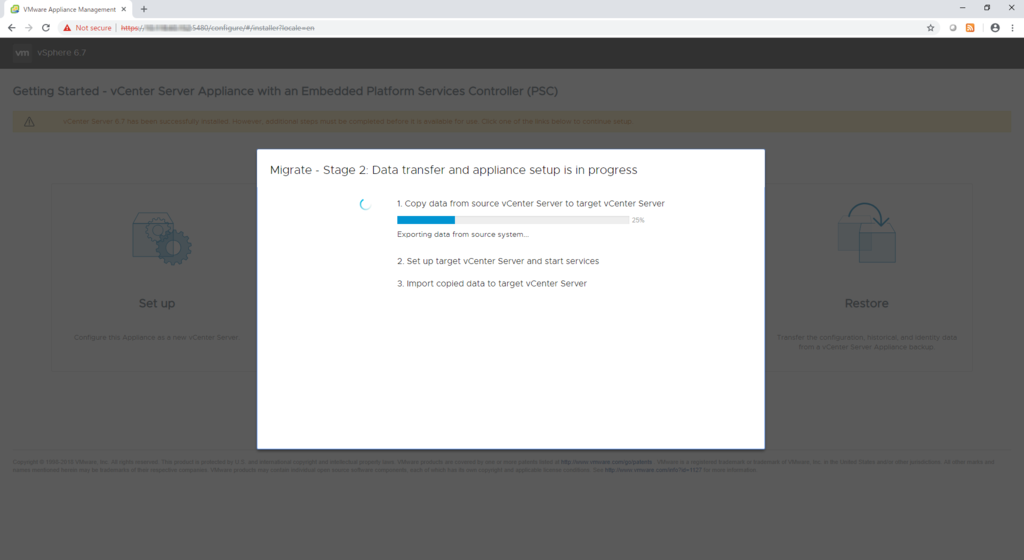
31.コピー完了後、vCSAの構成が開始
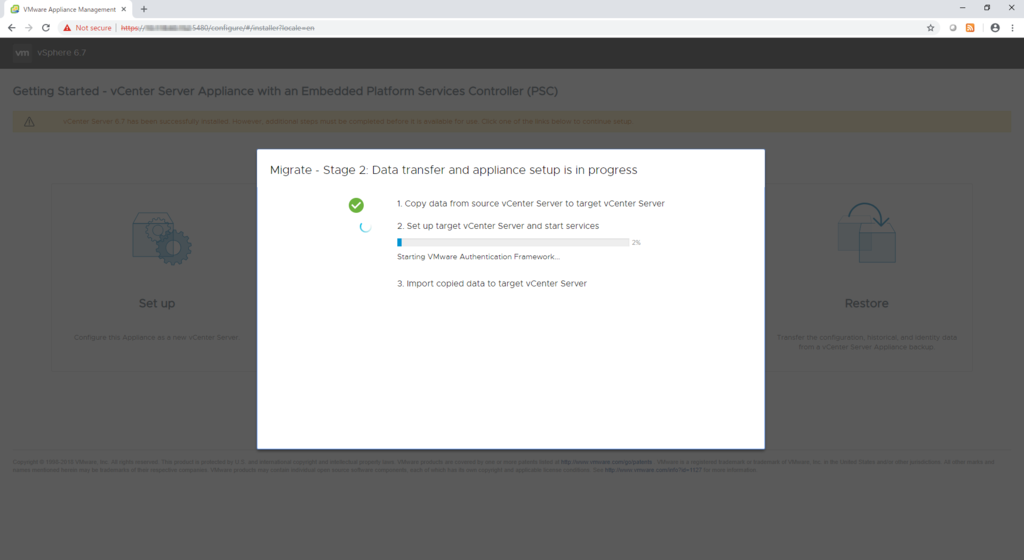
32.vCSAのセットアップが完了したら、データのインポート作業が開始
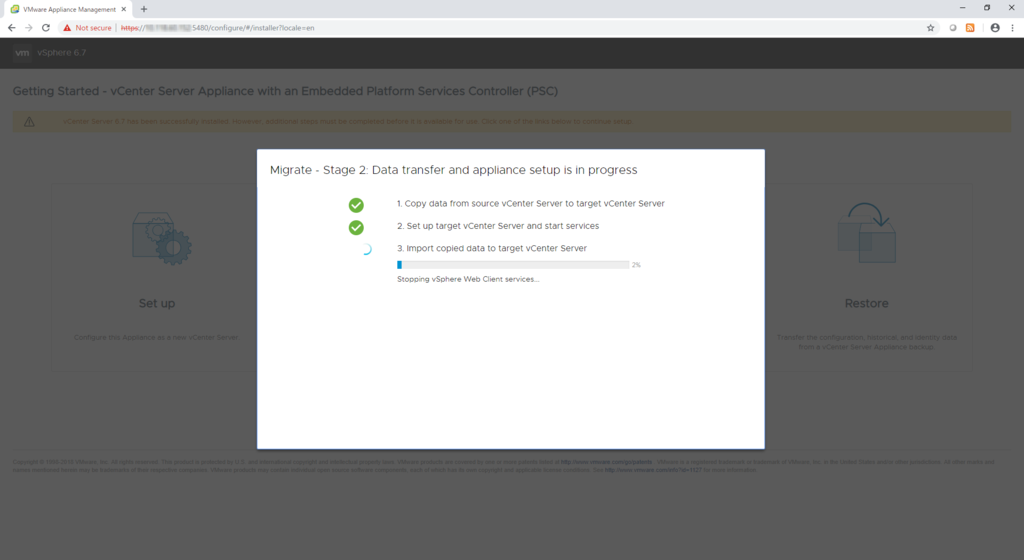
33.メッセージ画面が表示されますが、"CLOSE"をクリック
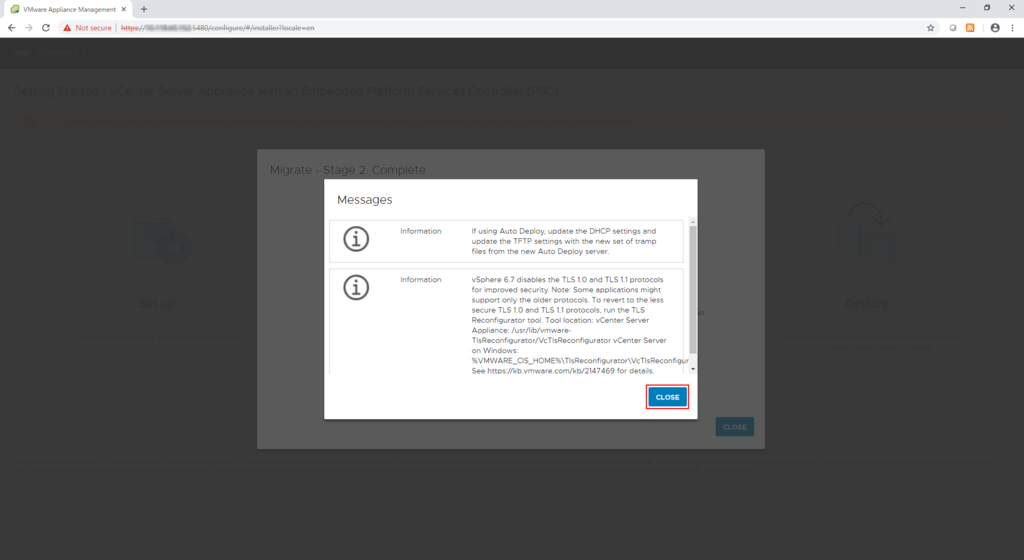
34.データのインポートが完了しました。"Close"をクリック
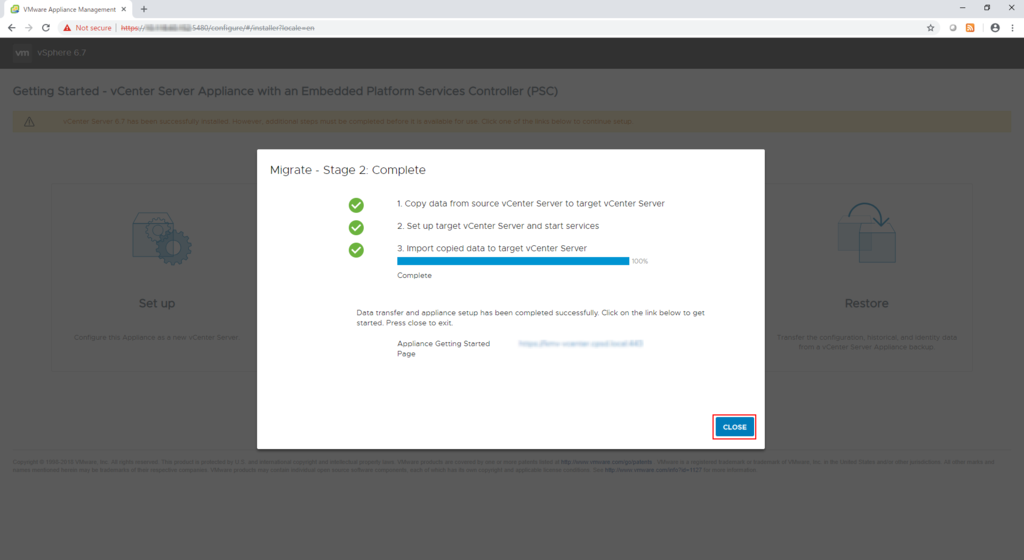
35.vSphere Web Clientの画面が表示されます。
vSphere 6.7からはHTML5版がメインで、従来のFLASH版はFLEXと表示されています。
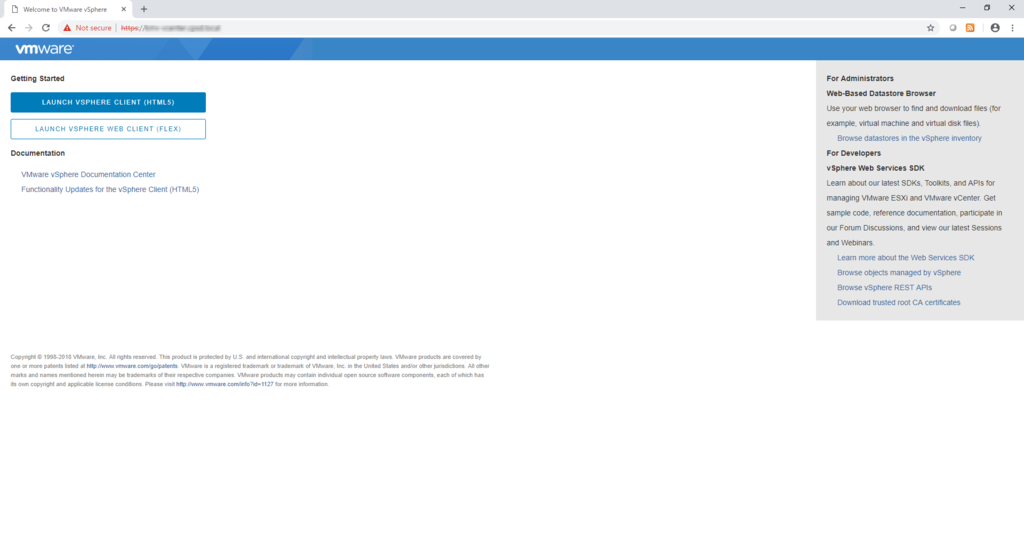
36.vCSA6.7に移行が完了しました。
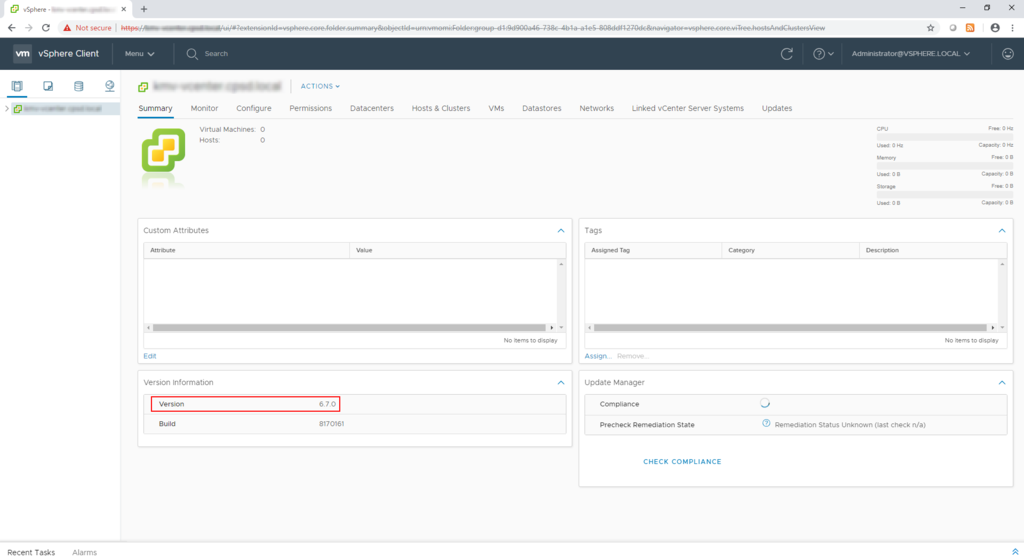
特につまずく事なく完了しました。
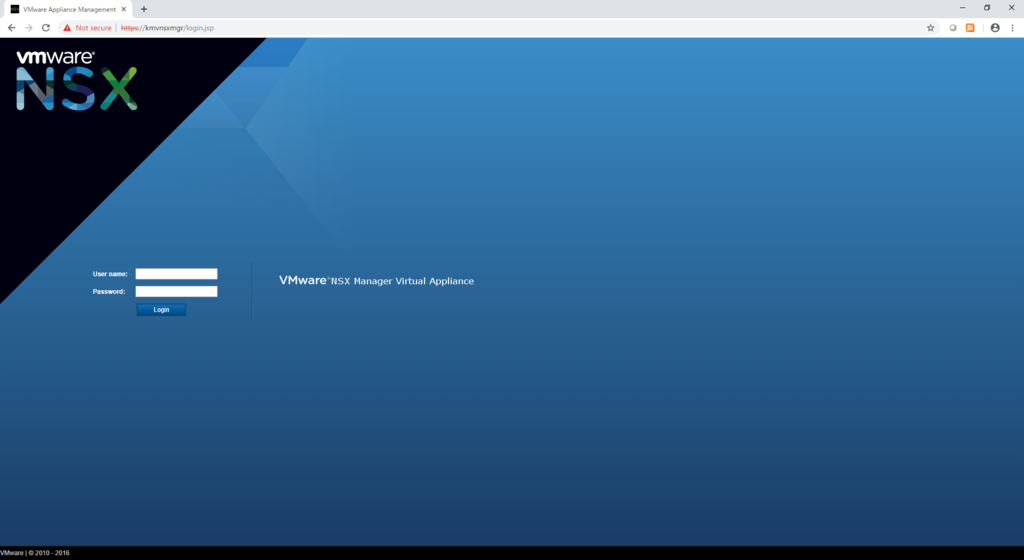
 3.バックアップ先の
3.バックアップ先の
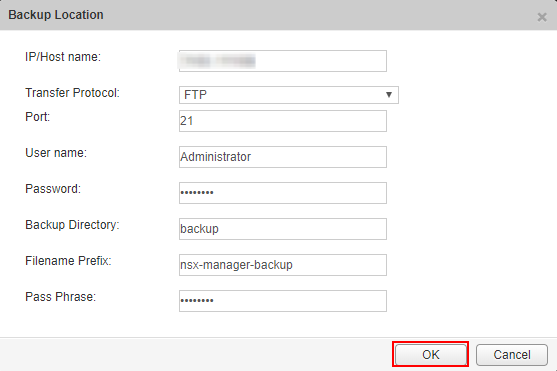
 6."Start"をクリック
6."Start"をクリック

