vRealize Automationを構築する Part5: Flavor Mapping & Image Mappingの作成
今回、vRealize Automation8.1(vRA)を検証する必要がありましたので、デプロイしてテストしてみました。その構築メモになります。
vRealize Automationを構築する Part1: vRAのデプロイ
vRealize Automationを構築する Part2: vIDMの設定
vRealize Automationを構築する Part3: Cloud Account & Cloud Zoneの作成
vRealize Automationを構築する Part4: Projectの作成
vRealize Automationを構築する Part5: Flavor Mapping & Image Mappingの作成
vRealize Automationを構築する Part6: Blueprintの展開
vRealize Automationを構築する Part7: Content & Catalogの展開
vRealize Automationを構築する Part8: vRealize Orchestratorとの連携
今回は、Flavor MappingとImage Mappingを作成していきます。
Flavor Mappingは、特定のクラウドアカウント/リージョンに対するリソースのサイズを定義します。例として以下のようにサイズを定義しBlueprintの作成時に使用します。
- Small (CPU#1/MEM#2GB)
- Medium (CPU#2/MEM#4GB)
- Large (CPU#4/MEM#8GB)
"Infrastructure" > "Configure" > "Flavor Mappings" > "NEW FLAVOR MAPPING"をクリック
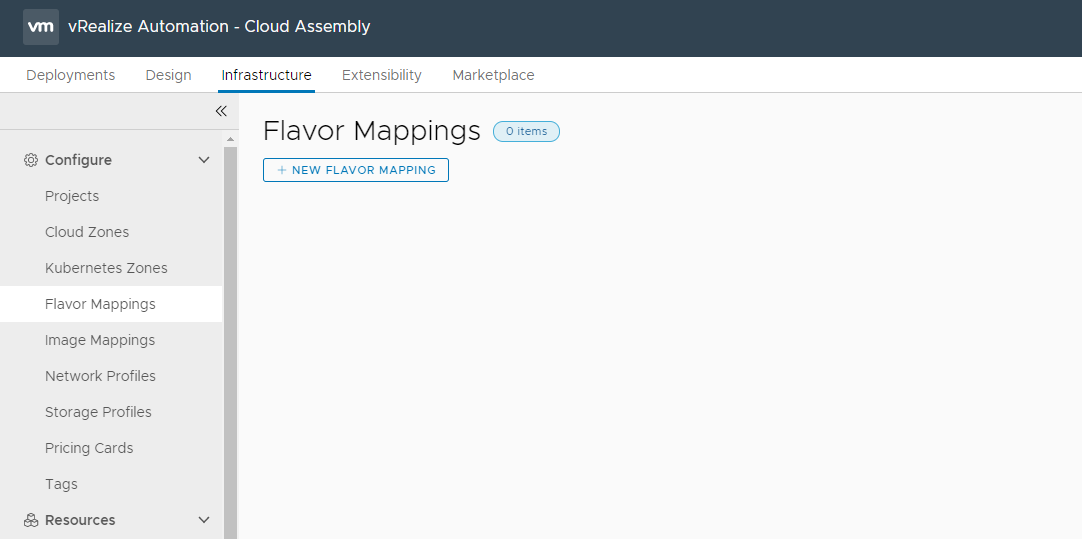
Flavor nameを入力
Cloud Accountを選択し、CPUとMemoryの値を入力しCREATE

Flavor Mappingが作成できました。
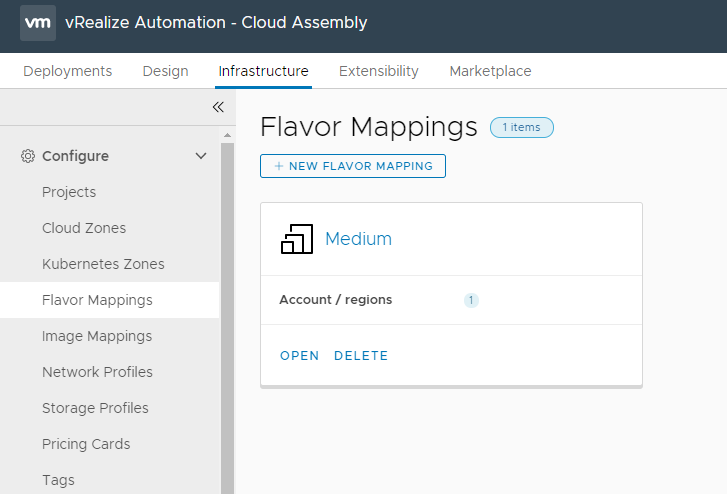
次はImage Mappingを作成します。
Image Mappingは、OSのテンプレートです。Cloud Accountで用意されているVMテンプレートをImgetとして定義します。
"Infrastructure" > "Configure" > "Image Mappings" > "NEW Image MAPPING"をクリック

Image nameを入力
Cloud Accountを選択し、ImageのためのTemplateを選択します。
今回はWindows Server 2016のTemplateを用意しましたので、そちらを選択します。

Image Mappingが作成できました。
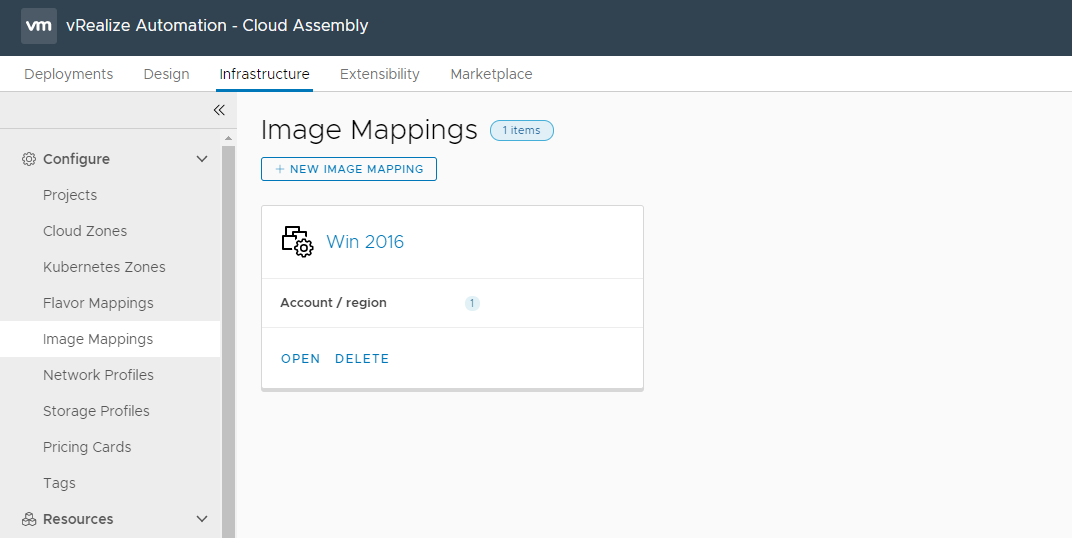
次は、Network Profileを作成します。
Network Profileは、デプロイするVMが接続するネットワークを定義します。
"Infrastructure" > "Configure" > "Network Profiles" > "NEW NETWORK PROFILE"をクリック

"Summary"タブからCloud Accountを指定し、Network Profile名を入力します。

"Networks"タブから"ADD NETWORK"をクリック
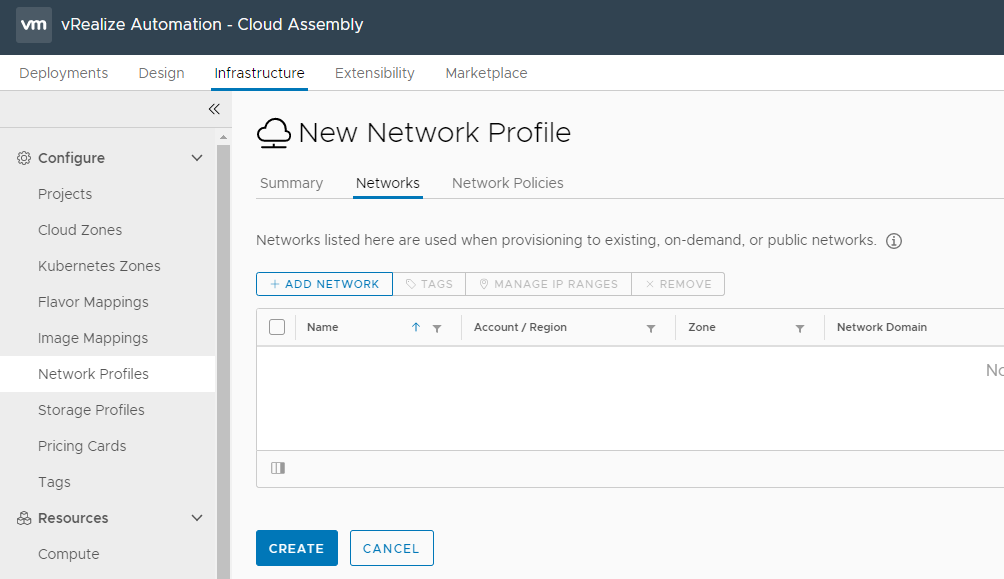
選択したCloud Account上の全てのネットワークが表示されます。
VMをデプロイした際に所属させるネットワークを指定します。

"CREATE"をクリックして作成します。
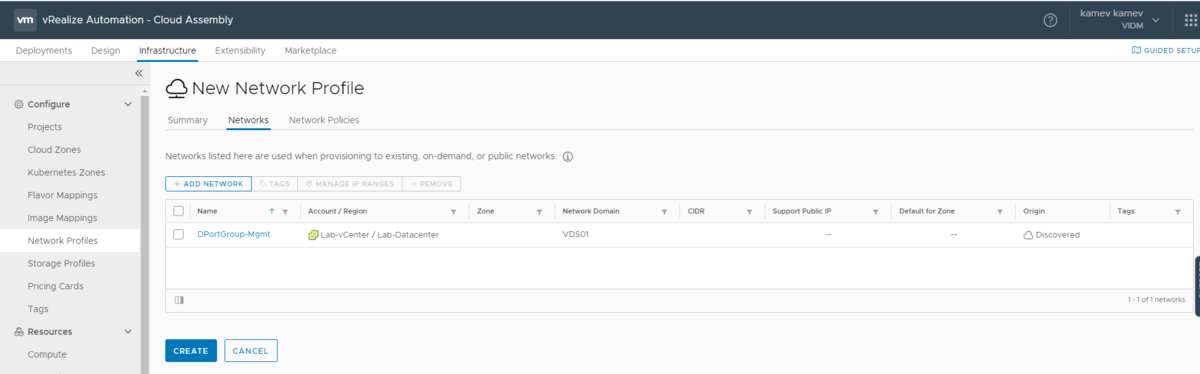
Network Profileが作成できました。
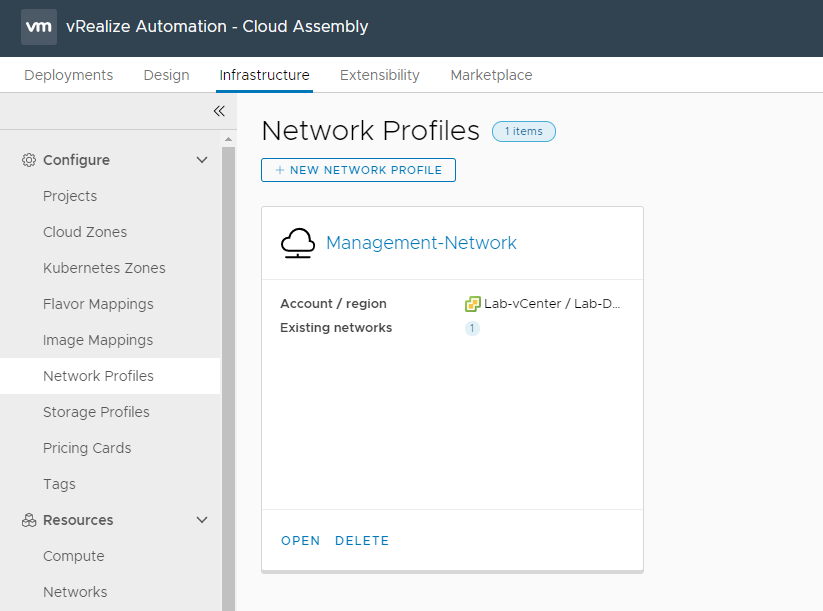
次は作成したNetwork ProfileのIPレンジを指定してみます。
"Infrastructure" > "Resources" > "Networks" > 先ほど選択したネットワークをクリックします。
IPアドレス(CIDR形式)/Default Gateway/DNSの情報を入力
"Default for Zone"にチェックを入れて、"SAVE"をクリックします。

IP Rangeを指定します。
"Infrastructure" > "Resources" > "Networks" > "IP Ranges" > "NEW IP RANGE"

先ほどCIDER形式のIPアドレスやDefault Gatewayなどを指定したネットワークがドロップダウンで表示されます。
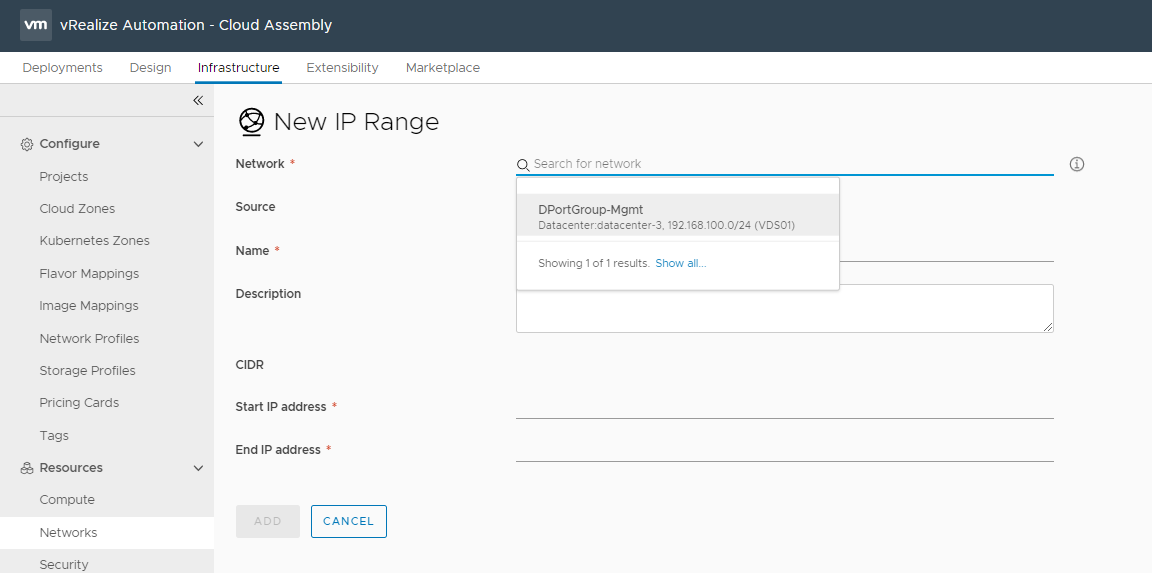
IP Rangeに指定するStart IPとEnd IPを入力して、"ADD"をクリックします。

IP Rangeが指定できました。このIPはこれからデプロイするVM用に使用されます。

最後はStorage Profilewを作成します。
Storage Profileは、デプロイするVMに適応するStorage PolicyやDiskのプロビジョニングタイプ(Thin or Thick)などを定義します。
"Infrastructure" > "Configure" > "Storage Profiles" > "NEW STORAGE PROFILE"

Cloud AccountやStorage Profile名を入力しその他は環境に合わせて指定します。
"CREATE"をクリック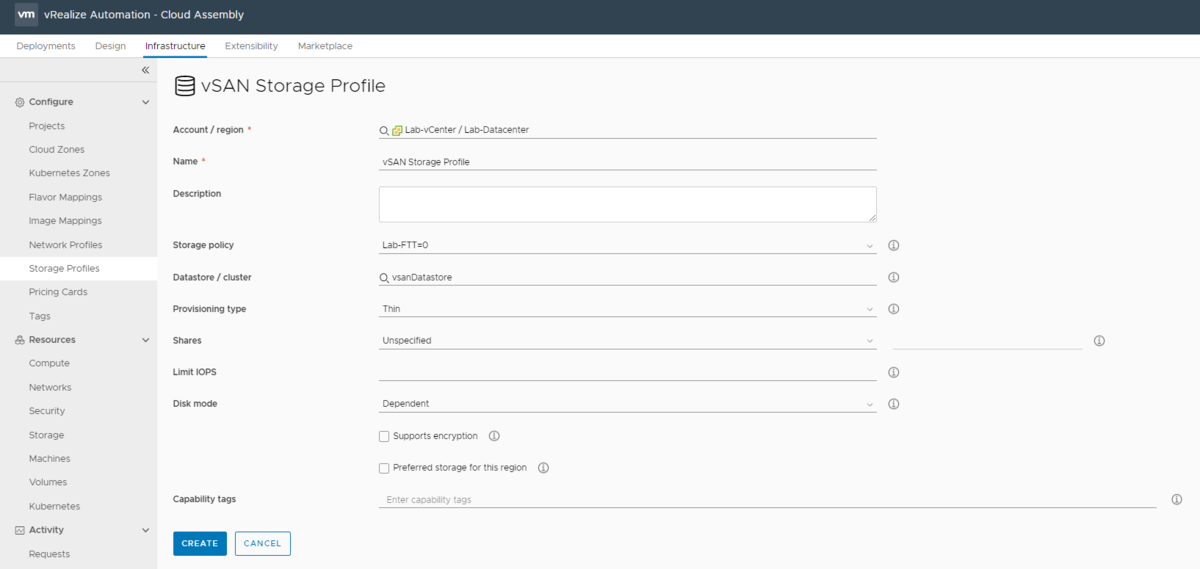
Storage Profileが作成できました。

ここまでで、Flavor Mapping、Image Mapping、Network Profile、Storage Profileを作成しました。
以上です。