vRealize Automationを構築する Part2: vIDMの設定
今回、vRealize Automation8.1(vRA)を検証する必要がありましたので、デプロイしてテストしてみました。その構築メモになります。
vRealize Automationを構築する Part1: vRAのデプロイ
vRealize Automationを構築する Part2: vIDMの設定
vRealize Automationを構築する Part3: Cloud Account & Cloud Zoneの作成
vRealize Automationを構築する Part4: Projectの作成
vRealize Automationを構築する Part5: Flavor Mapping & Image Mappingの作成
vRealize Automationを構築する Part6: Blueprintの展開
vRealize Automationを構築する Part7: Content & Catalogの展開
vRealize Automationを構築する Part8: vRealize Orchestratorとの連携
前回の投稿でvRSLCM/vIDM/vRAをデプロイしました。
今回はvIDMのActive Directoryとの統合手順について紹介します。
vIDMはvRAに認証機能を提供していますが、デプロイした直後の現時点では、ローカルユーザーのみがログインできます。ADユーザーがログインできるように設定をしていきます。
vIDMにローカルユーザーでログインします。

ユーザーアカウント名をクリック > 管理コンソール

vIDMのダッシュボードが表示されますので、"IDとアクセス管理"をクリック

現在は"システムディレクトリ"のみが表示されている状態です。
ディレクトリを追加 > "LDAP/IWA経由のActive Directoryを追加"をクリック

ディレクトリ名を入力
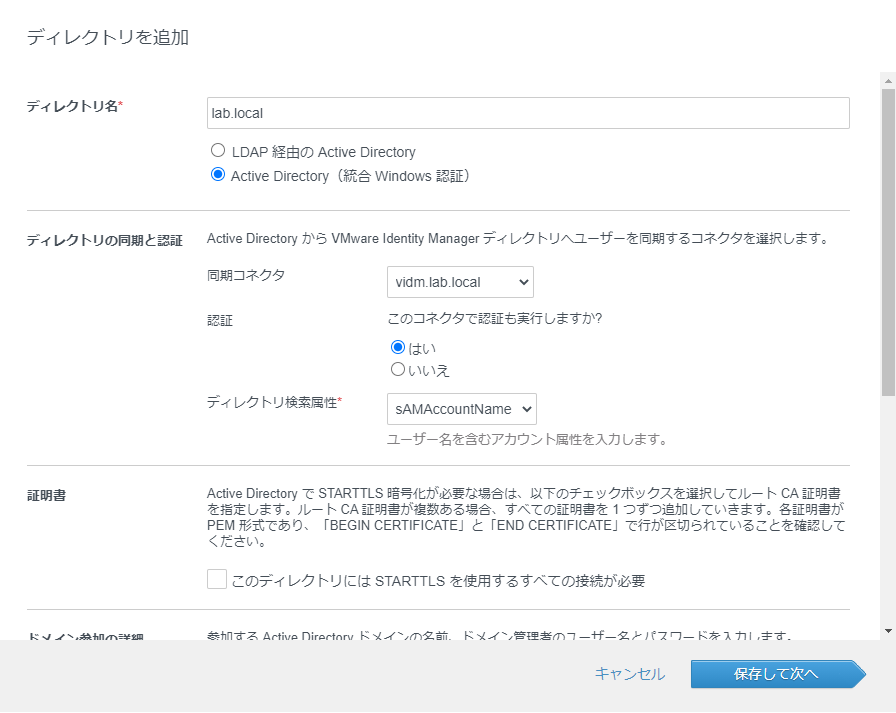
ドメイン管理者のユーザー名/Passとバインドユーザーの情報を入力し、"保存して次へ"をクリック

ドメインが選択されている事を確認して、"次へ"をクリック

こちらはデフォルトのまま"次へ"をクリック

ADのグループを追加するためには、+アイコンをクリックします。
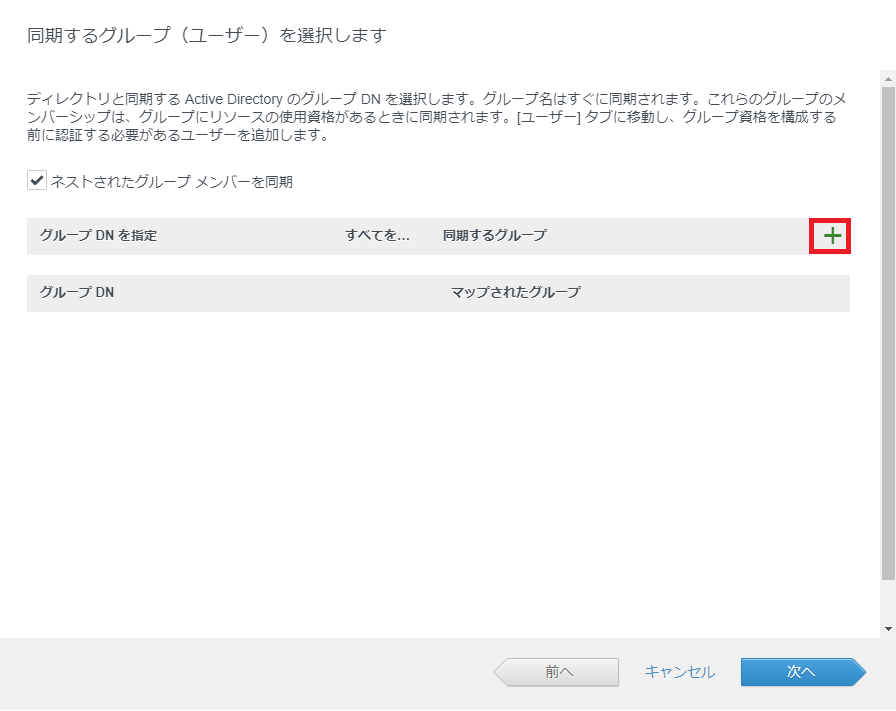
ADグループをDN名で指定します。
C:\Users\Administrator> dsquery group -name CloudAdmin
"CN=CloudAdmin,CN=Users,DC=lab,DC=local"
次へ

"ディレクトリ同期"をクリック

同期済みグループとユーザーが追加されている事を確認します。

以上でvIDMのAD統合は終了です。